
ゲーミングPCが届いたけどケーブル類の繋ぎ方がわからないよ…
ゲーミングPC購入後ケーブル類の繋ぎ方が分からない人用に解説します。
特にモニターなどの映像出力ケーブルの挿す場所は間違える人が多いです。
慣れている人でも迷ったりするので面倒な配線作業はパパっと終わらせてPCを起動しましょう。



最初はケーブルをどの端子に差したら良いかわかりにくいから記事を見ながらだと安心だよ



慣れてる人でも意外と知らないことも多そうだから一緒にチェックしよう
ゲーミングPCモニター接続など全ての端子接続の方法


配線を接続の際の注意
端子にケーブルを接続する際にはケーブルの向きを確認しながら接続しましょう。
向きは大体端子の形状を見れば判断できます。
USB Type-Aの見分け方
USB Type-Aはよく使うケーブルなので裏表の判断がスムーズに行えると作業が早くなります。
以下の画像のように真ん中に線があるかないかで判断するとわかりやすいと思います。
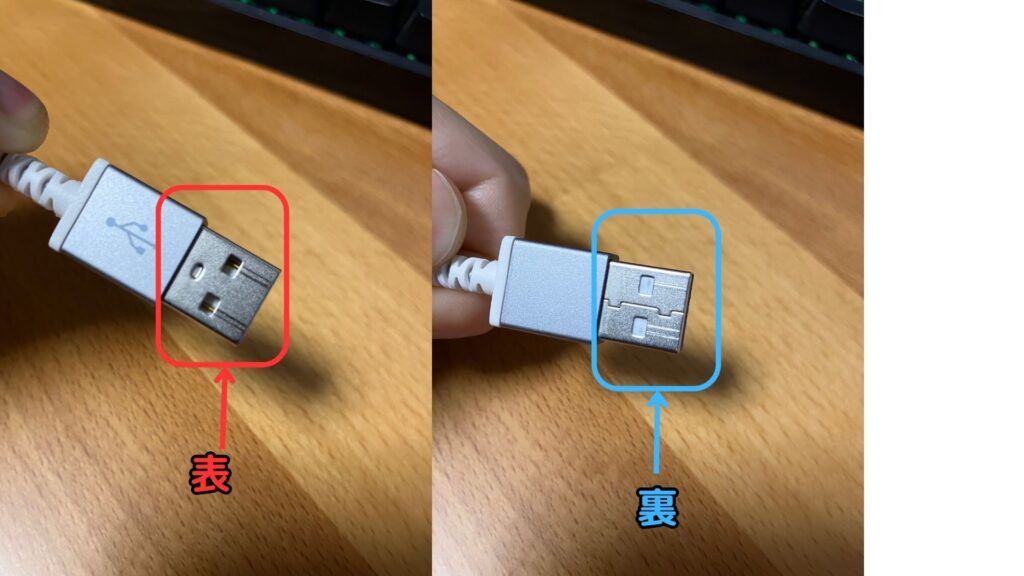
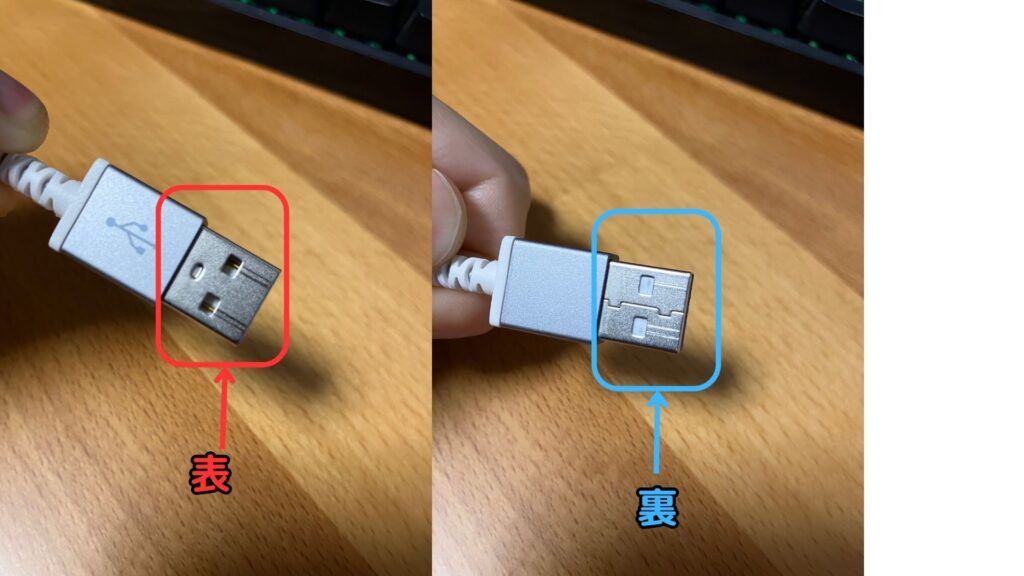
表→真ん中に線がない
裏→真ん中に線がある
よく使う端子なので覚えておいて損はないと思います。



USB Type-Cは表裏がないからそのまま挿しても大丈夫だよ
主電源ケーブルの繋ぎ方
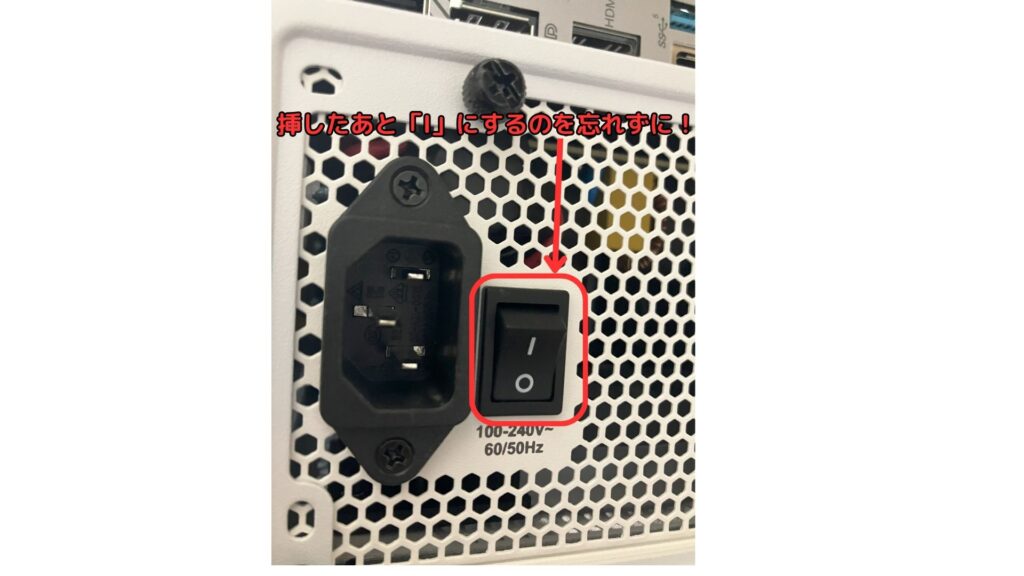
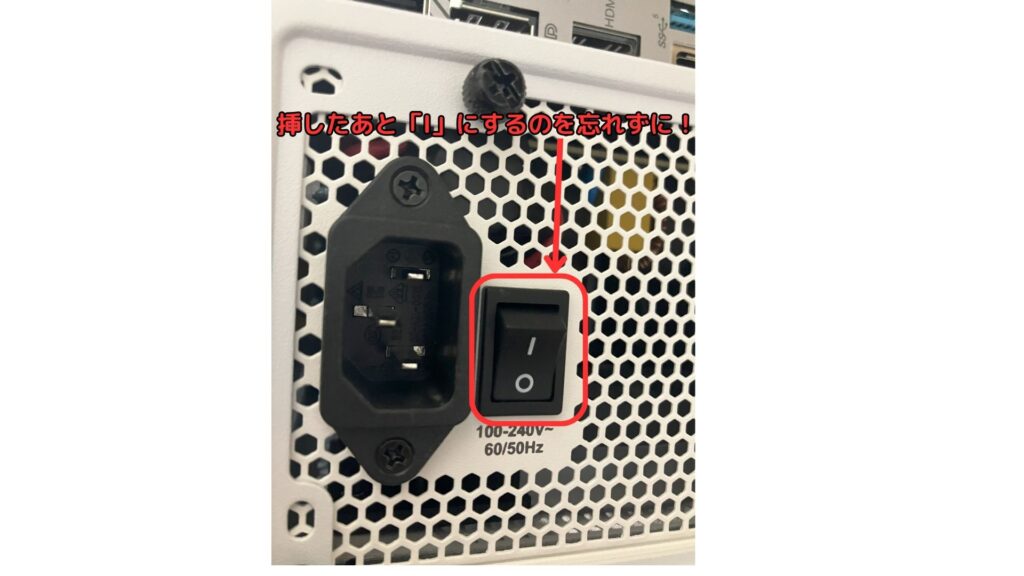
主電源ケーブルはPCを起動する上で必ず必要になります。
一本しかなく端子も特徴的なのですぐに分かる形状ですね。
繋いで起動するときは近くにあるスイッチを「O」→「I」にすると電源が入ります。



慣れてる人でも忘れやすいからスイッチはオンにしてね
映像出力ケーブルの繋ぎ方
映像出力ケーブルは注意が必要
映像出力ケーブルは主に2種類ありどちらを選んでも構いませんがケーブルの規格はしっかり確認してから繋ぎましょう。
ケーブルが古い規格の場合は本来の性能が出せずリフレッシュレートの値が低下します。
規格が分からない場合は以下のようなケーブルを購入するのをオススメします。
ちなみに2種類のケーブルの違いは「【違いが丸わかり】DisplayPortとHDMIはどっちがいいの? – フローズンゲームラボ 」で詳しく紹介しているのでどちらか選んでください。
映像出力ケーブルを繋げる場所
映像出力ケーブルを繋ぐ場合はマザーボード側の端子ではなく必ずグラフィックボード側の端子に繋ぎましょう。





グラフィックボードの端子はPC背面の下の方にあることが多いからよく確認してね
BTOのゲーミングPCだと注意書きがある
BTOのゲーミングPCの場合はHDMIとDisplayPortの端子に繋がないように注意書きがある場合もあります。
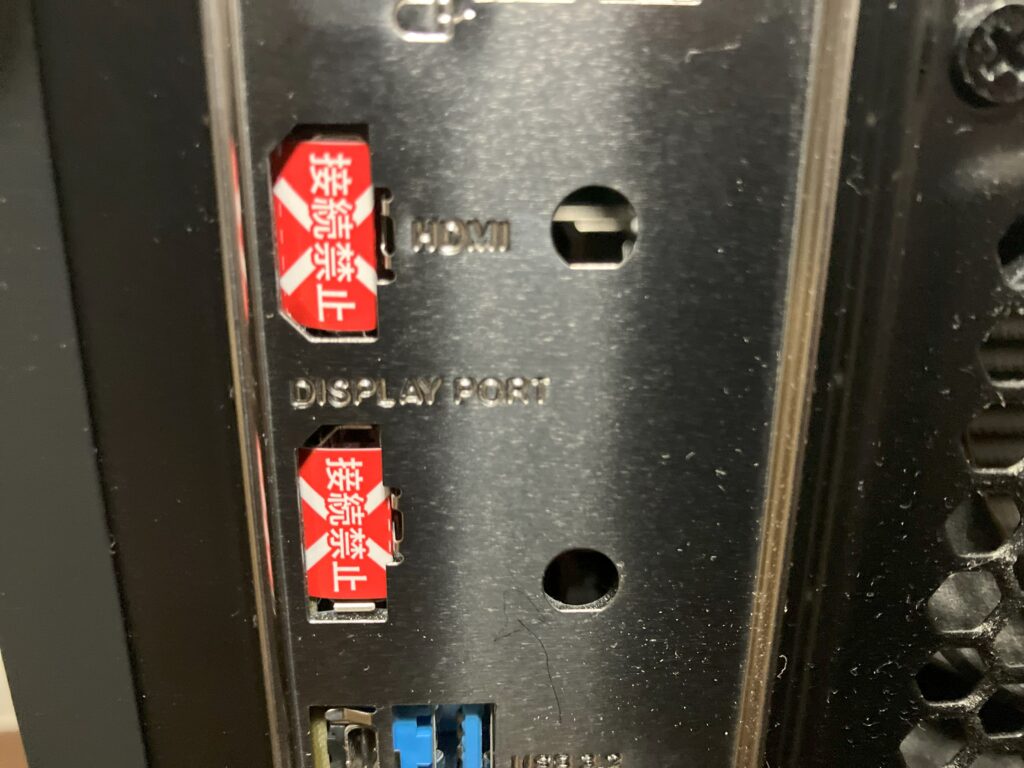
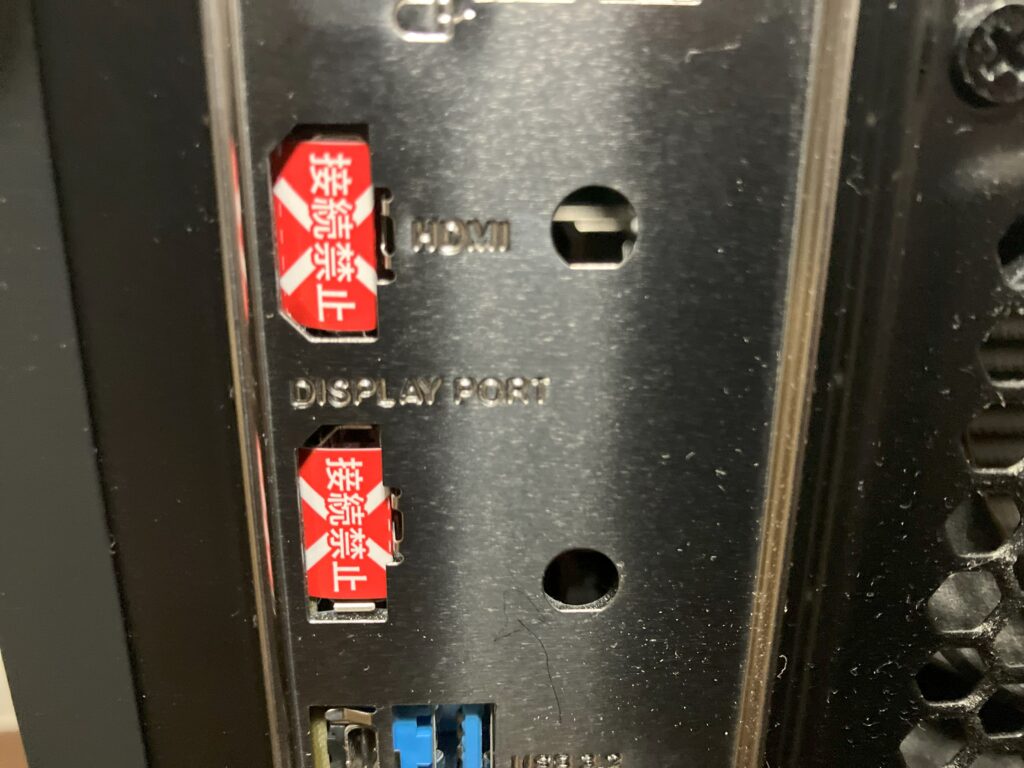



間違って繋がないようになっているので安心だね
周辺機器の繋ぎ方
ゲーミングPCはUSB端子をよく使うためUSBの端子は他の端子より比較的多くあると思います。
ただ端子の規格を一目で見分けて挿すのはマザーボードによって異なるため少し困難です。
見た目で判断できるのは難しいためマザーボードの説明書を読むのが確実です。
BTOのPCの場合は使っているマザーボードが分からない場合がありますが見分ける方法はあります。


見分け方はUSB2.0だと何も文字の表記がない部分になります。
USB3.1もしくは3.2や4.0に関しては上にSSの文字表記があると思います。
確実ではありませんが大体この方法で見分けると良いでしょう。
文字の表記がある場合もある
自分の持っているBTOのPCです。
こちらのPCのように文字で表記がある場合もあるのでその場合はわかりやすいですね。
ちなみにUSBと書いてある端子がUSB2.0でそれ以外がUSB3.2です。
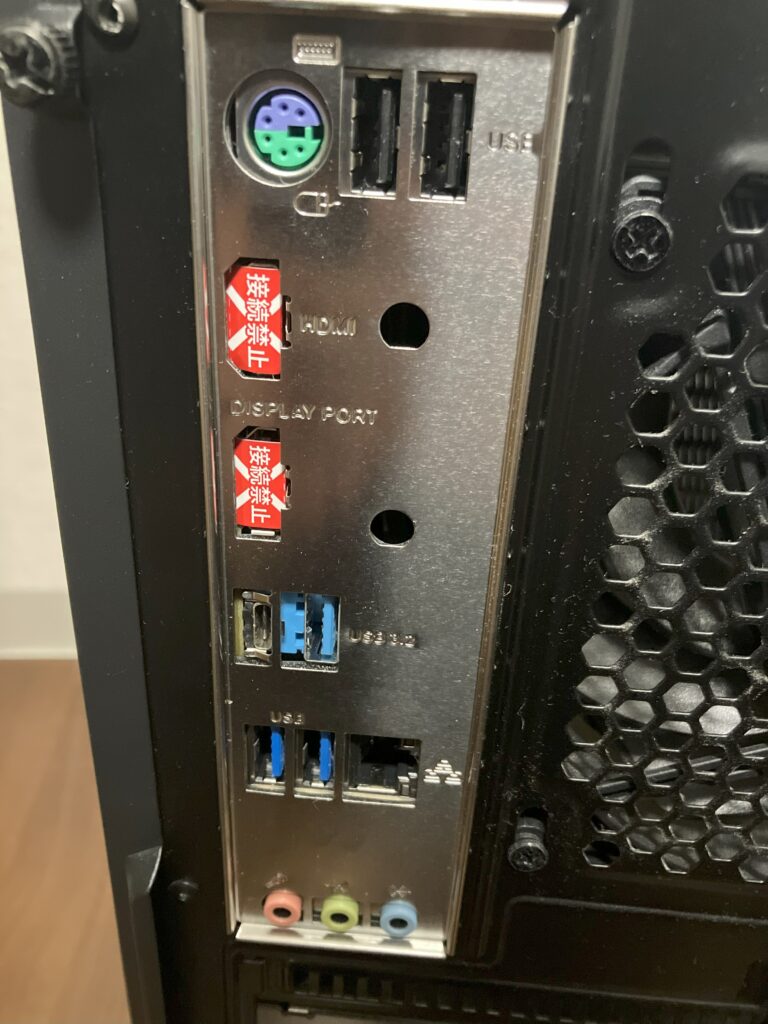
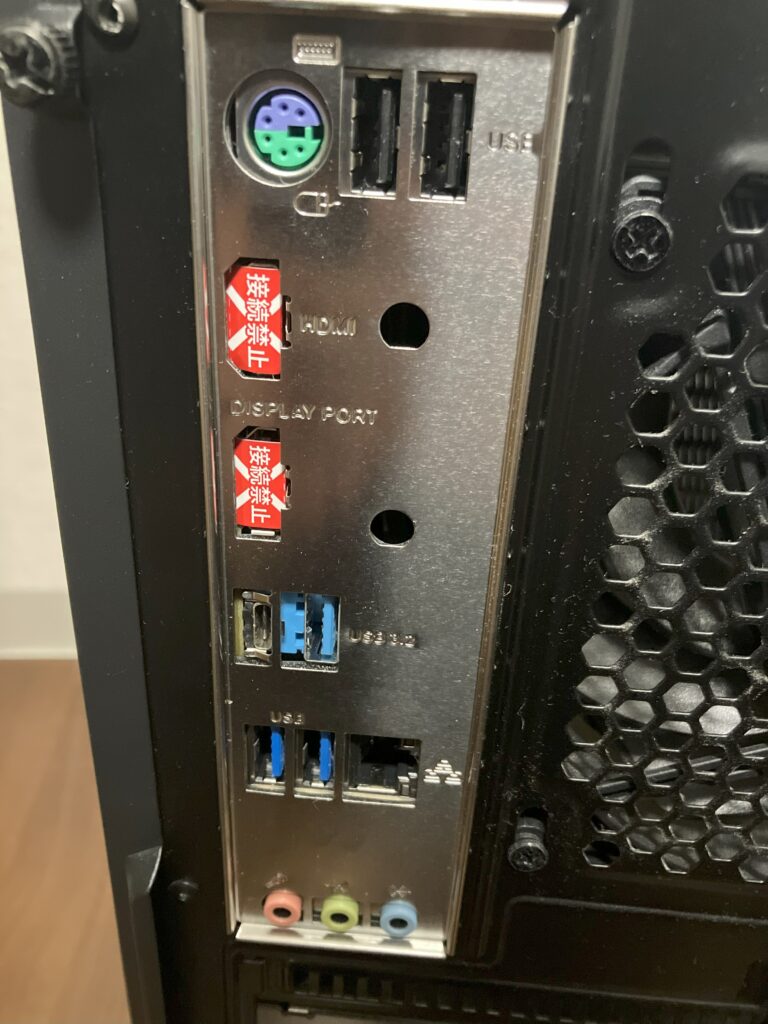
マウスやキーボードはUSB2.0でOK
マウスやキーボードはUSB2.0に繋ぎましょう。
キーボードやマウスの通信速度自体が非常に低いため、通常のキーボードの使用においてはUSB 2.0とUSB 3.2の違いはほとんど感じられません。
PS/2ポート
緑とブルーの端子があると思います。
PS/2ポートという古いキーボードやマウスを接続するための規格で現在はほとんど見ませんので繋ぐことはほぼないと思います。
そもそもPS/2ポート自体ないPCもあるので見つけたら古い端子だと思ってもらって大丈夫です。



最近のキーボードやマウスはUSB接続だからね
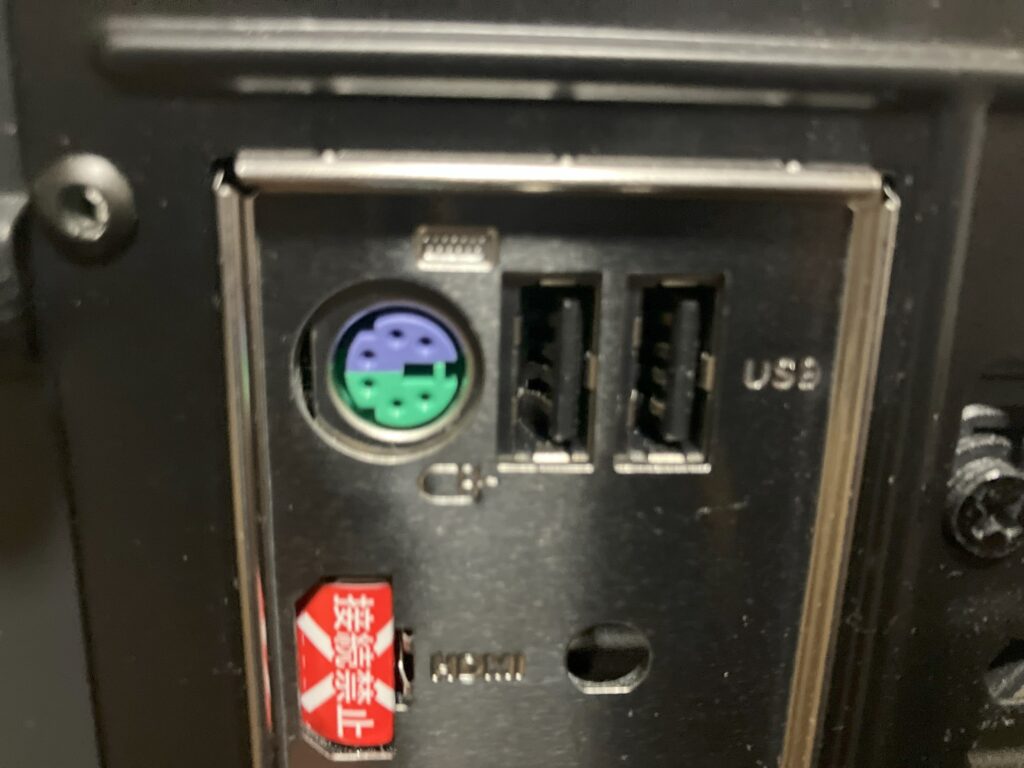
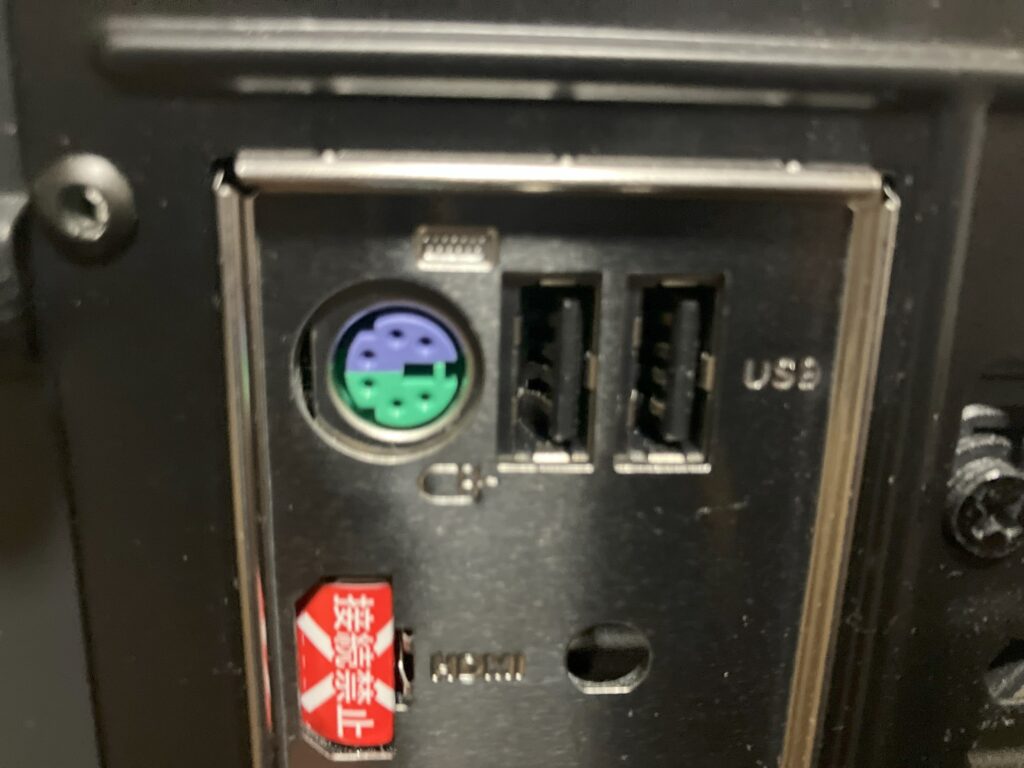
LANケーブルの繋ぎ方
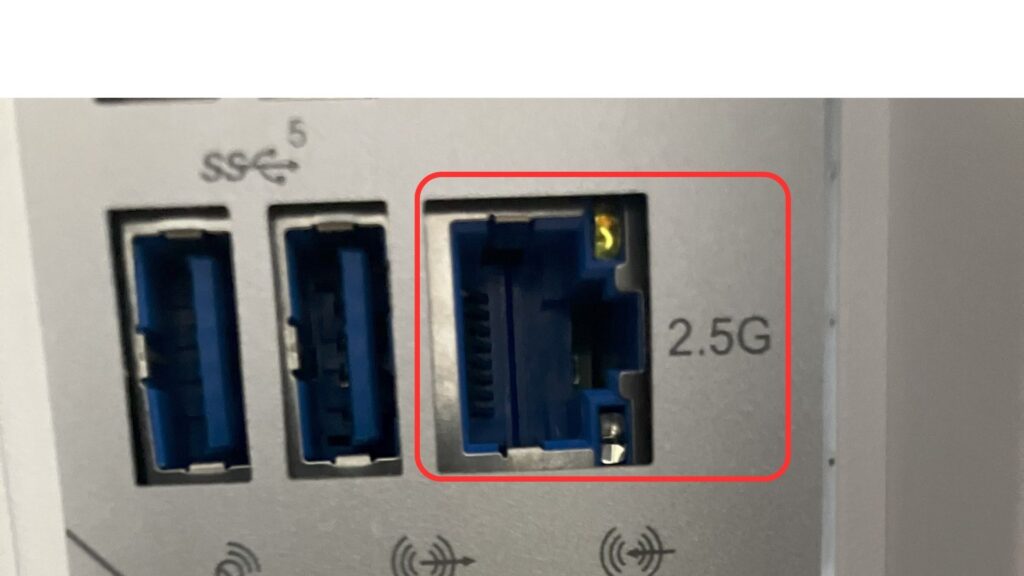
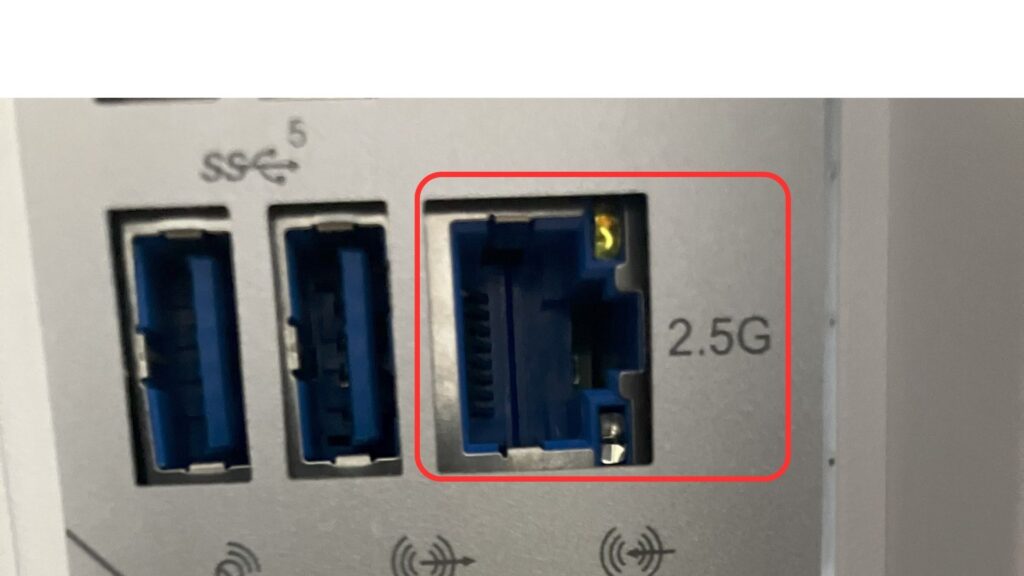
回線で使うLANケーブルはこちらに挿しましょう。
LANケーブルにも規格が存在しており迷ったら「CAT.6a」のケーブルを繋いでおけば大丈夫です。
ちなみに古いケーブルを使っている際は思った回線速度が出ないため新しく購入したほうがいいです。



ちょっと長いLANケーブルがおすすめ!
音声入出力デバイスの繋ぎ方
赤→マイク入力端子です。
マイクを接続します。
ヘッドセットなどでマイクをお使いの方もこちらに繋げます。
青→ライン入力端子です。
オーディオ機器を接続するために使います。
ミニコンポなどスピーカー機器で使う印象です。
緑→ライン出力端子です。
ヘッドフォンやイヤホンなどを接続します。





緑のライン出力はよく使うから覚えておいてね
ケースのUSBポート
ゲーミングPCの本体についているケースのUSBポートはPCによって違います。
下の画像は自分のPCケースのUSBポートですがBTOの場合もほぼ同じような配置になっていると思います。
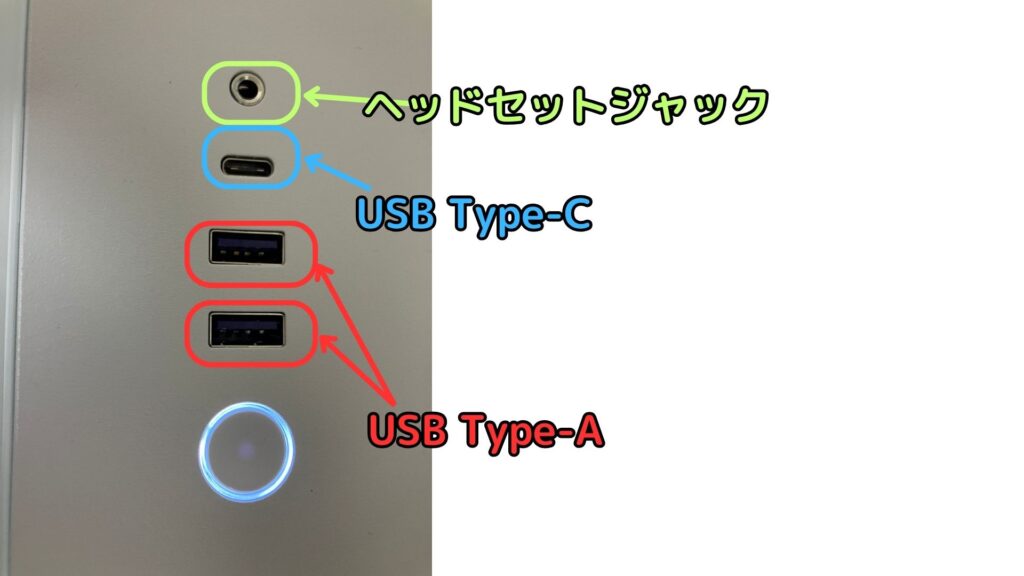
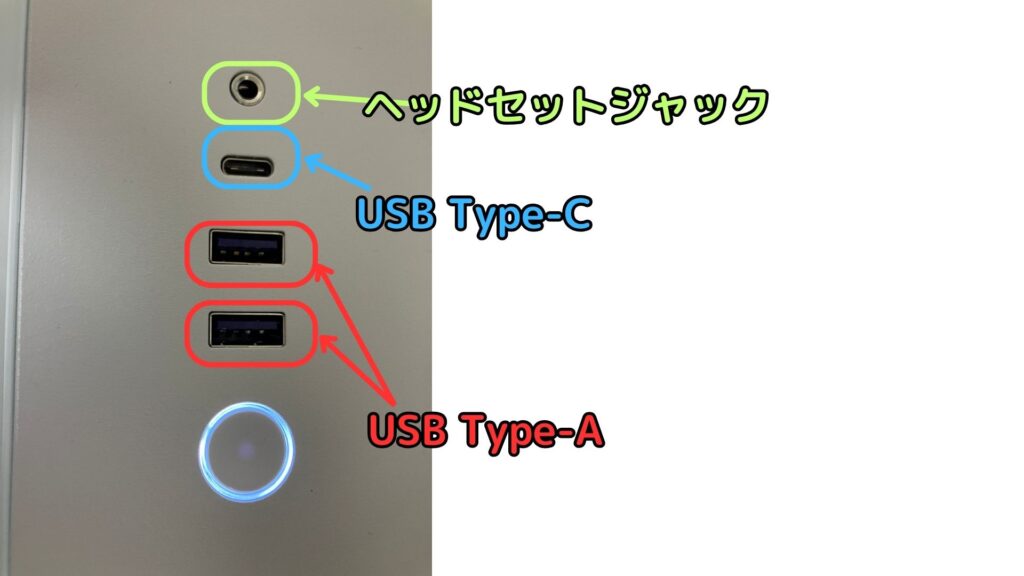



ケースのUSBポートは頻繁に抜き挿しするケーブルを繋いでおくと便利だよ
ゲーミングPCモニター接続など全ての端子接続を終えた後は?
Windows11の設定
ゲーミングPCが起動できたら設定を行いましょう。
ゲームに適した設定にするのがおすすめです。
設定に関しては以下のリンクから設定してください。
>>【完全版】Windows11ゲーミングPCの設定を初心者向けに紹介 – フローズンゲームラボ



Windowsの設定しないと60Hzしか出ていなかったとかよくあるから必ず設定してね
モニターの設定
モニターの設定はFPSゲームをプレイする際に役に立ちます。
色や索敵がしやすくなるため設定していない人は設定しましょう。
>>【APEX】モニターの設定!色(安置)や敵が見やすい設定などを紹介 – フローズンゲームラボ
ゲーミングPCモニター接続など全ての端子接続の方法まとめ
接続時に気をつけること
- ケーブルを挿すときは向きをよく確認してから挿す
- 映像出力ケーブルはグラフィックボード側の端子に挿す
- LANケーブルなどの古いケーブルは買い替えたほうがいい
気をつけることはおおよそこんな感じになります。
配線作業は面倒ですが終わった後のPCの起動はついつい嬉しくなってしまいますよね。
セットアップが終わったらゲームを満足に楽しみましょう!
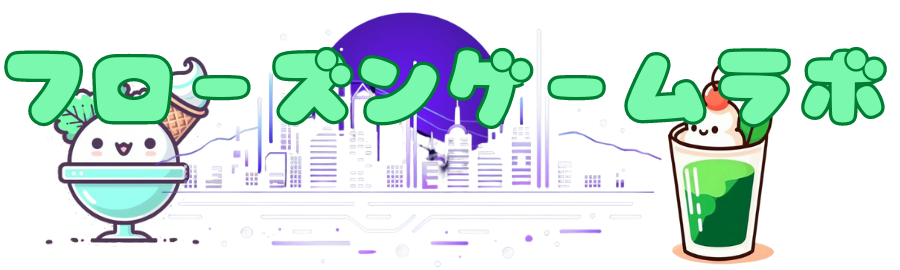




コメント
コメント一覧 (1件)
[…] 配線接続作業の正しいやり方は「【即セットアップ】ゲーミングPCモニター接続など全ての端子接続の方法 – フローズンゲームラボ 」で確認しましょう。 […]