
ゲーミングPCを買ったけどなにを設定すればいいかわからないよ…
こんな悩みを持つ人にゲーミングPCで最初にする設定を紹介します。
ゲーミングPCをすでに持っている人も一度確認したほうがいい設定もあるので確認も兼ねて見直しましょう。
以外と知らない設定もあると思うので最後まで確認して下さい。
【Windows11】ゲーミングPCの設定の前に必要なソフトをインストールしよう
まずはゲーミングPCを買ったら必要なソフトをインストールしましょう。
インストールには時間がかかるのでインストール中にPCの設定をすれば効率がよいです。
ゲーミングPCでよく使うソフト一覧
- STEAM
- Discord
- Google Chrome
- EA
- GeForceExperience
- Riot
- Epic Games
- Battle.net
- Ubisoft Connect
- OBS Studio
- 加入してる音楽ソフト
- セキュリティソフト



まずは片っ端にインストールしちゃおう
用途や他のソフトを知りたい場合
これらのソフトをインストールしておけば困ることはないですが用途などを理解しておくとより使いやすくなります。
ソフトの用途やより便利なソフトを知りたい場合は「ゲーミングPCに入れるべきソフトは?必須やマイナーなソフトを紹介 」で確認してみてください。
【Windows11】ゲーミングPCの設定でおすすめな設定方法


各ケーブルの配線がちゃんとされているか確認
ゲーミングPCが届いて配線作業はちゃんと行いましたか?
接続する場所が間違っている場合リフレッシュレートが出ないなどの場合があるため要チェックです。
配線接続作業の正しいやり方は「【即セットアップ】ゲーミングPCモニター接続など全ての端子接続の方法 – フローズンゲームラボ 」で確認しましょう。
「マウスのポインター精度を高める」をオフにする
この設定をするとマウスの安定性が変わります。
必ず設定しましょう。
Windows11の設定を開きます。
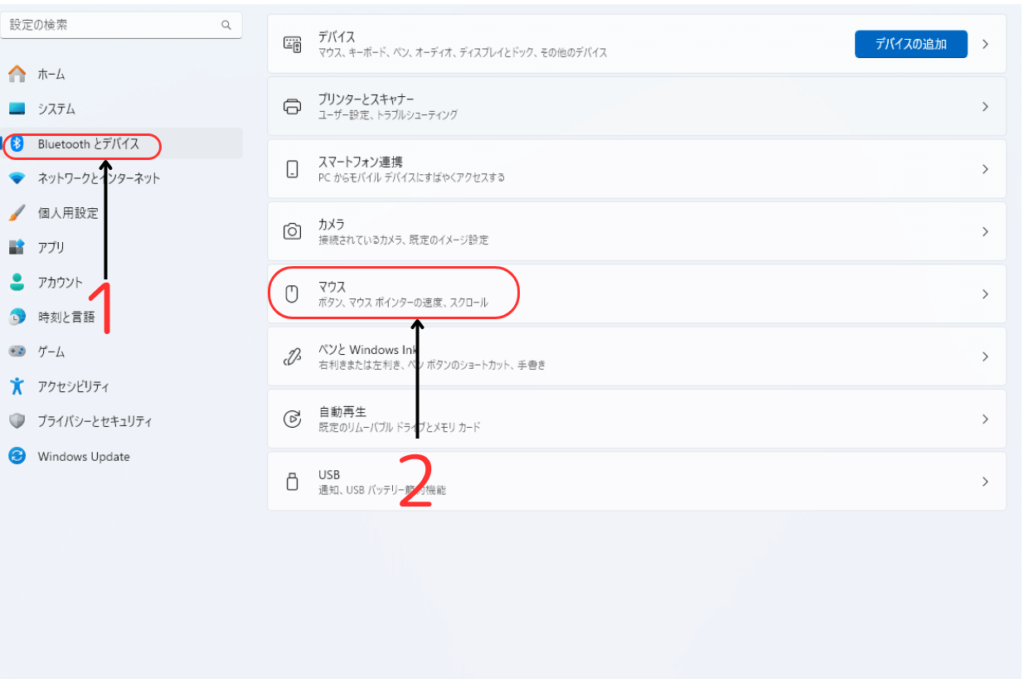
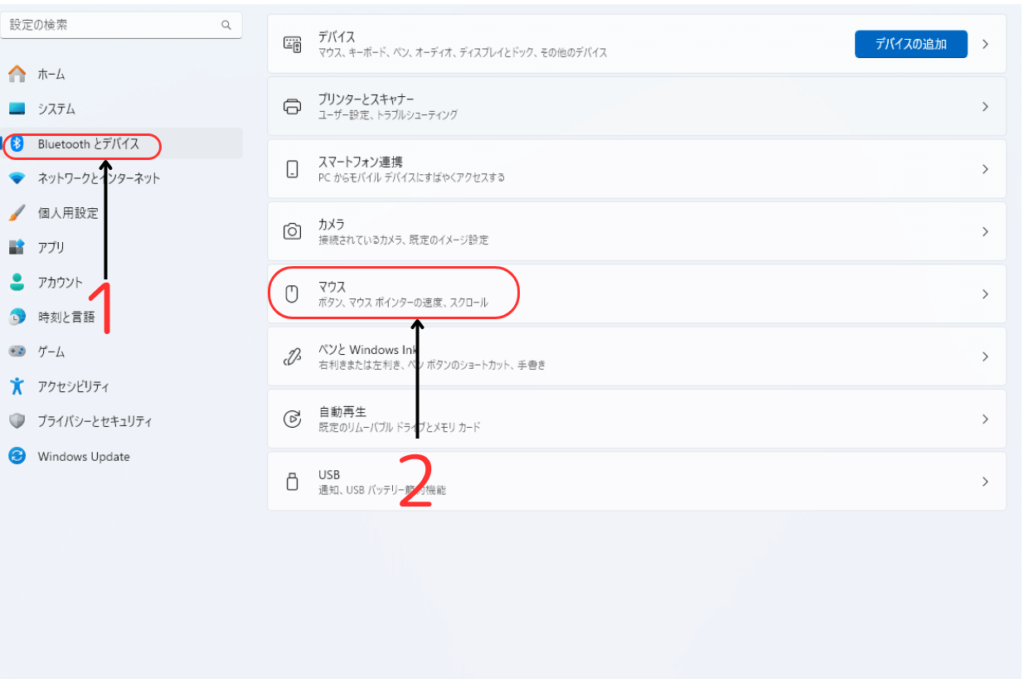
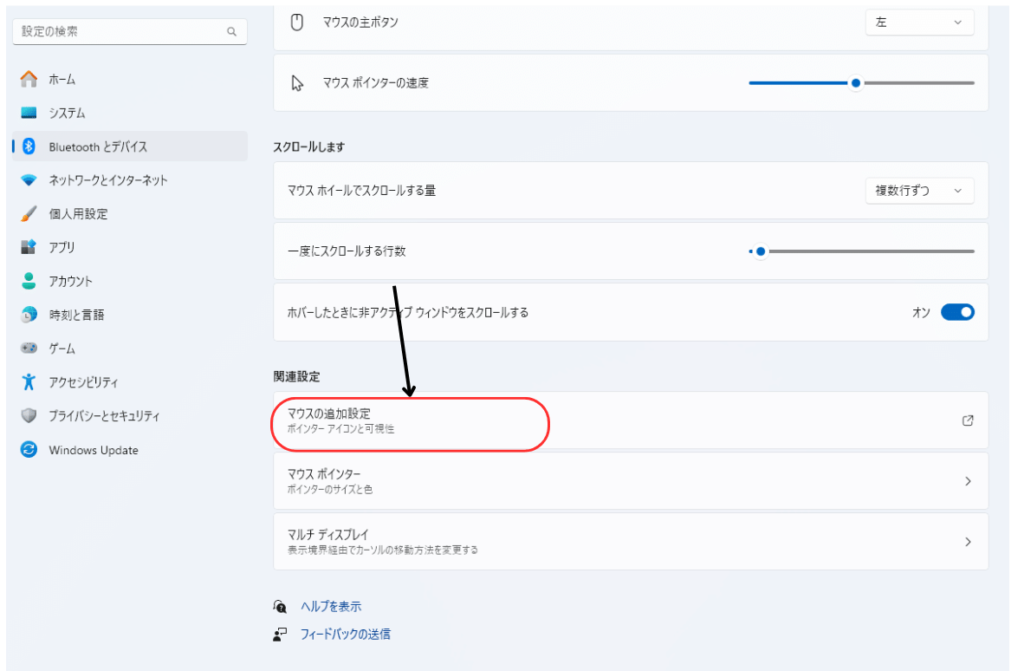
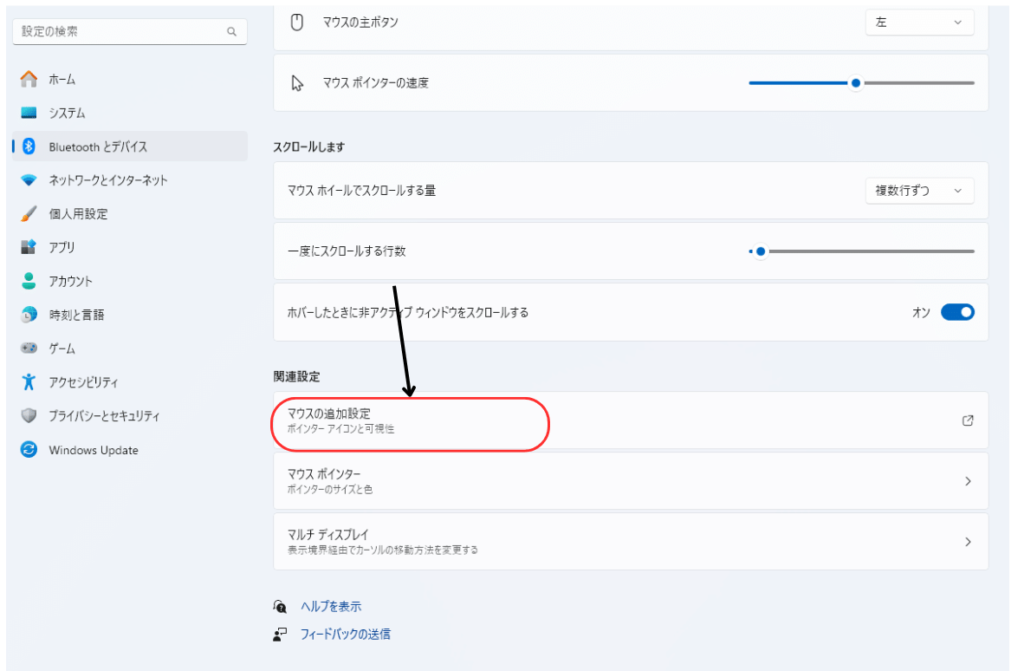
ポインターオプションをクリックして開き「ポインターの精度を高める」のチェックを外しオフにしましょう。
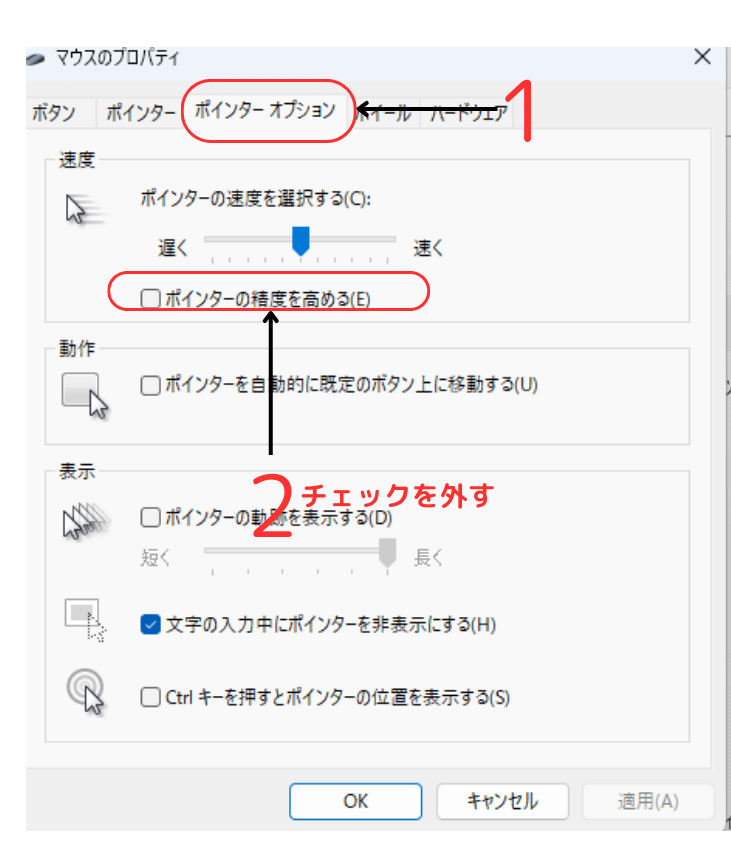
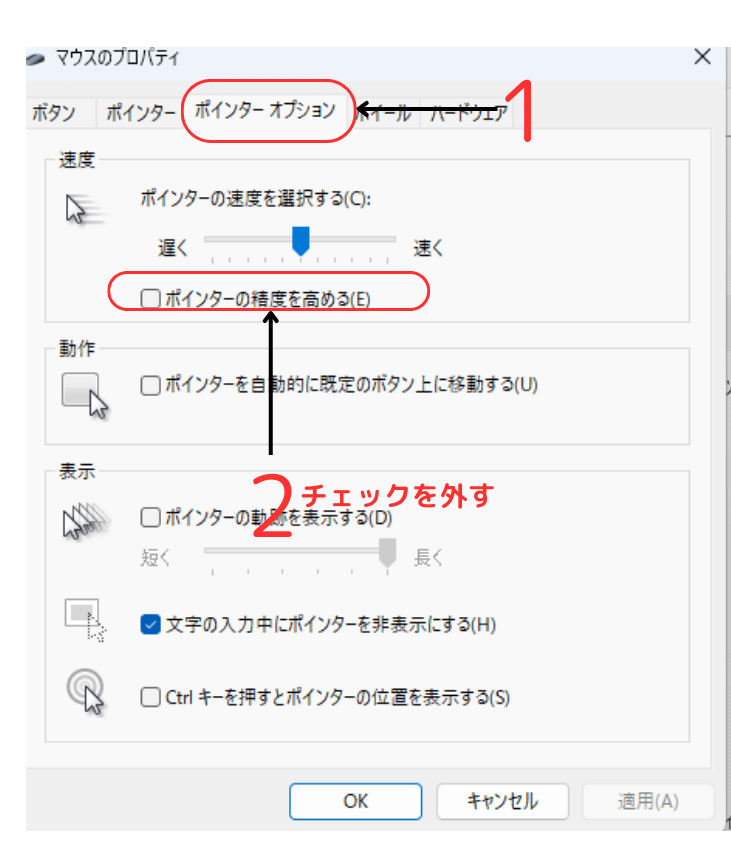
この設定を外すことでマウスの加速などがなくなりマウスが一定の動きになります。
使っているメーカーのソフトウェアからマウスのDPIを調整するのも忘れずに行いましょう。
ゲーミングデバイスのソフトウェアダウンロード
FPSをプレイする人なら特に重要な設定になるので知ってる人も確認することをおすすめします。
タスクバーの変更
Windows11にしてかなり違和感を感じた点です。
タスクバーはデフォルトでは中央揃えになっていますが設定で左揃えに変更することができるのでWindows10に慣れてる人や使いづらいと感じた人は変更しましょう。
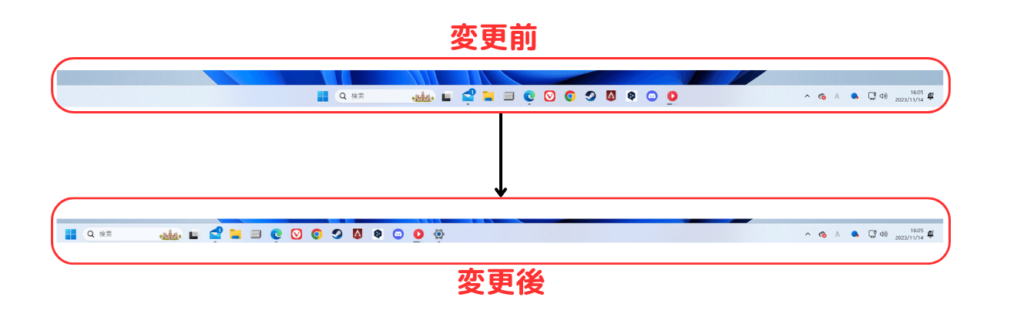
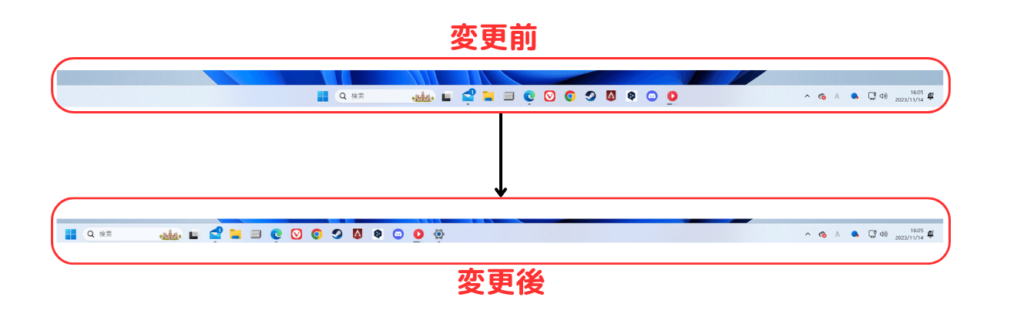
変更方法
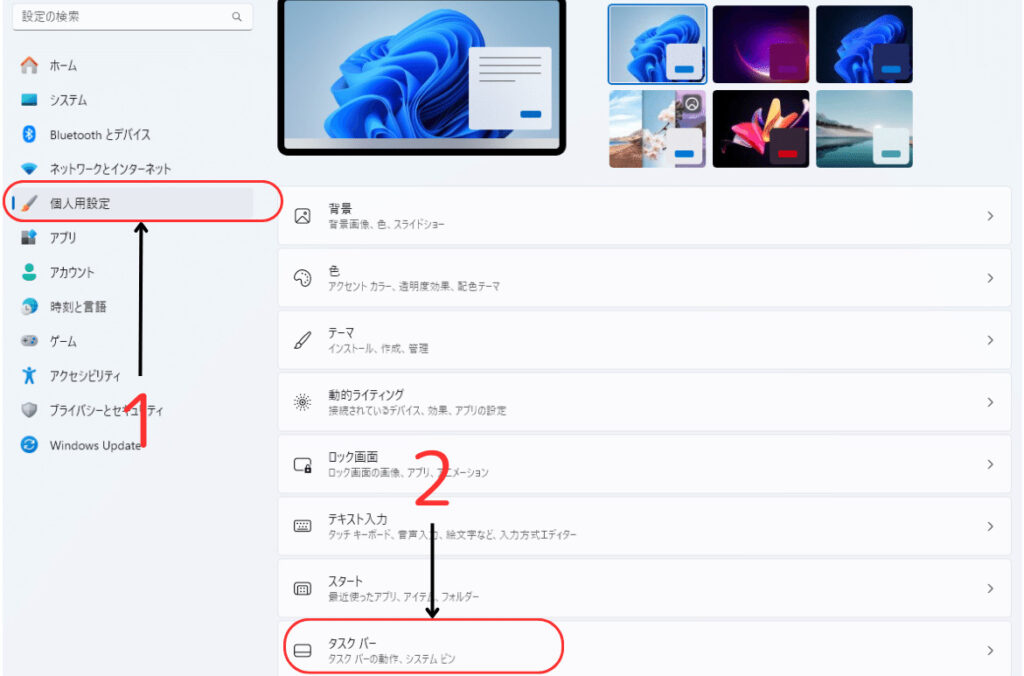
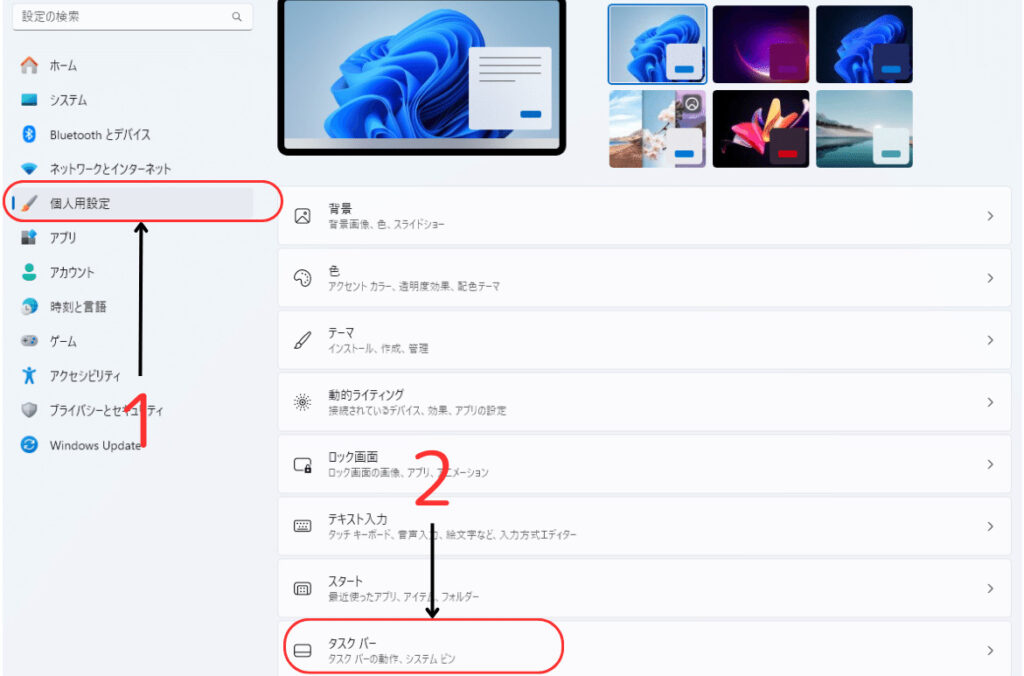
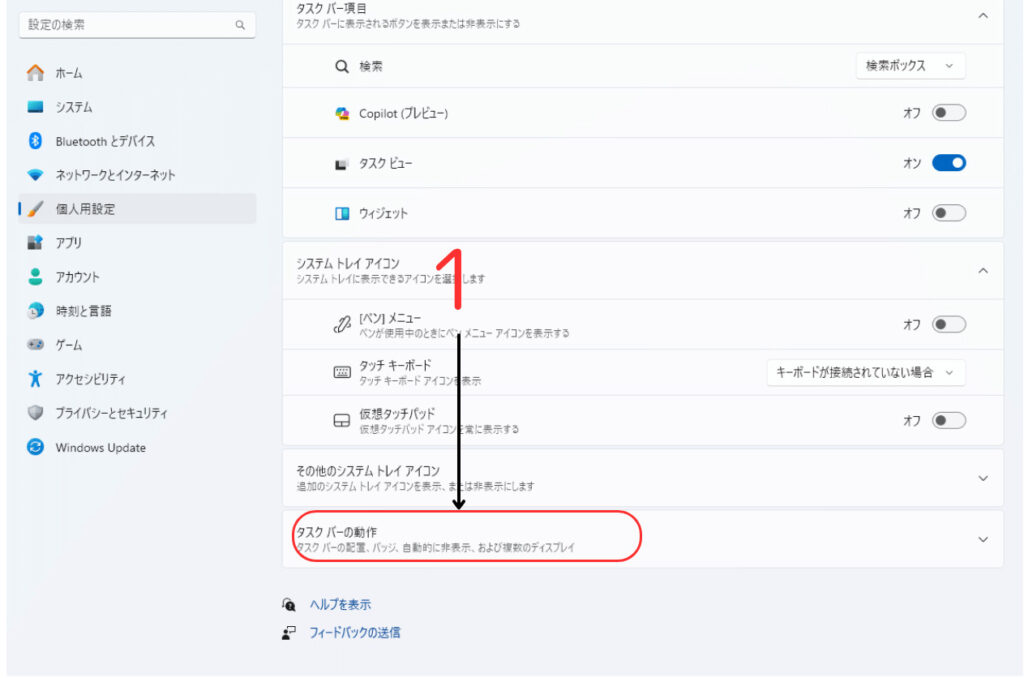
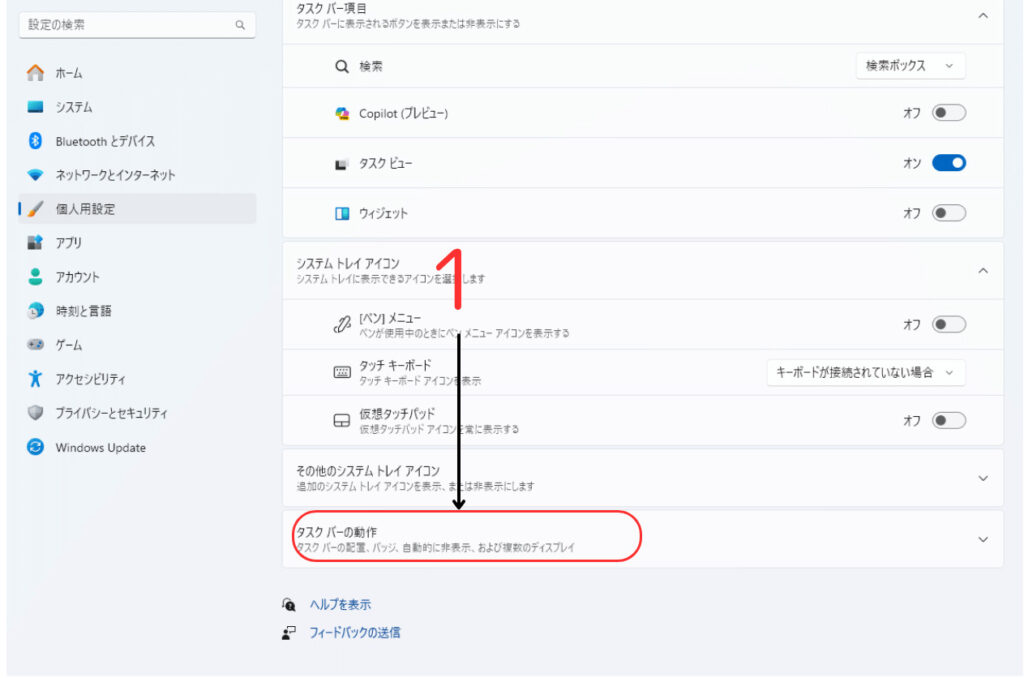
「タスクバーの配置」という欄の左側の「中央揃え」を「左揃え」に変更しましょう。
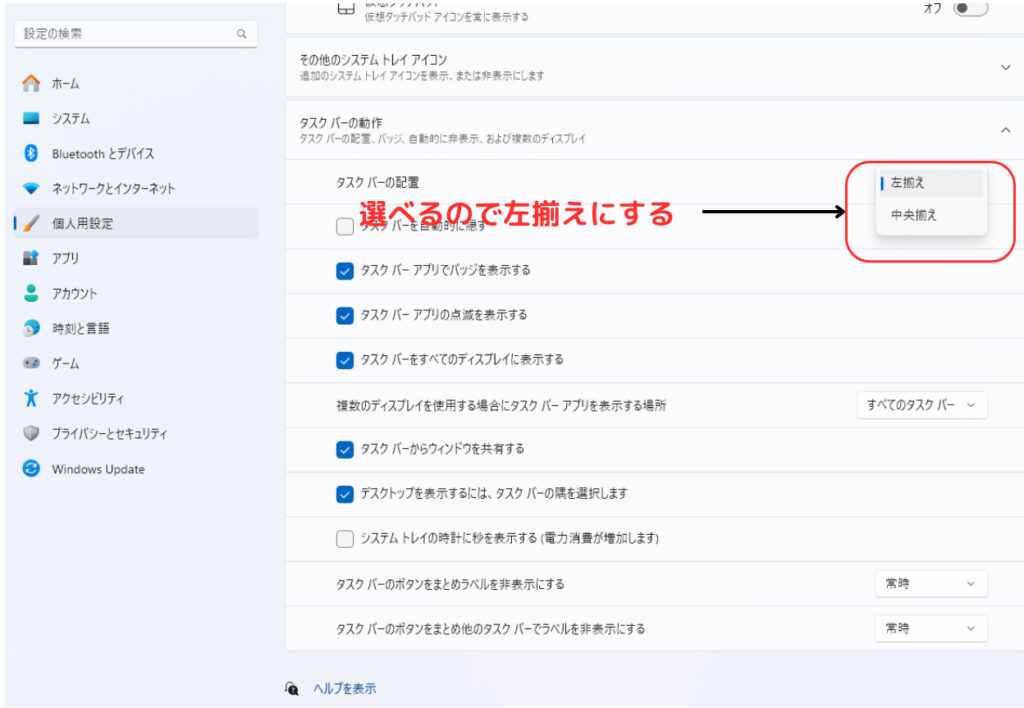
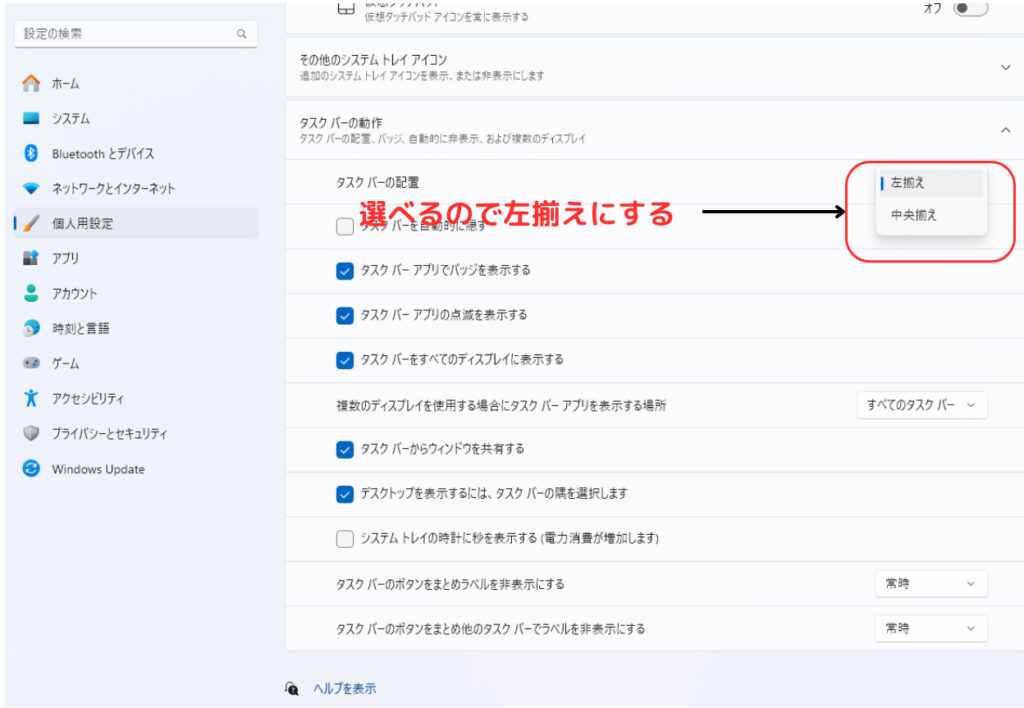
ちなみにこの設定をする時「タスクバー項目」のアプリがデフォルトでオンになっていて邪魔なのでいらないと思うアプリをオフにしましょう。



ほとんどいらないから全部オフにしてもいいかも…
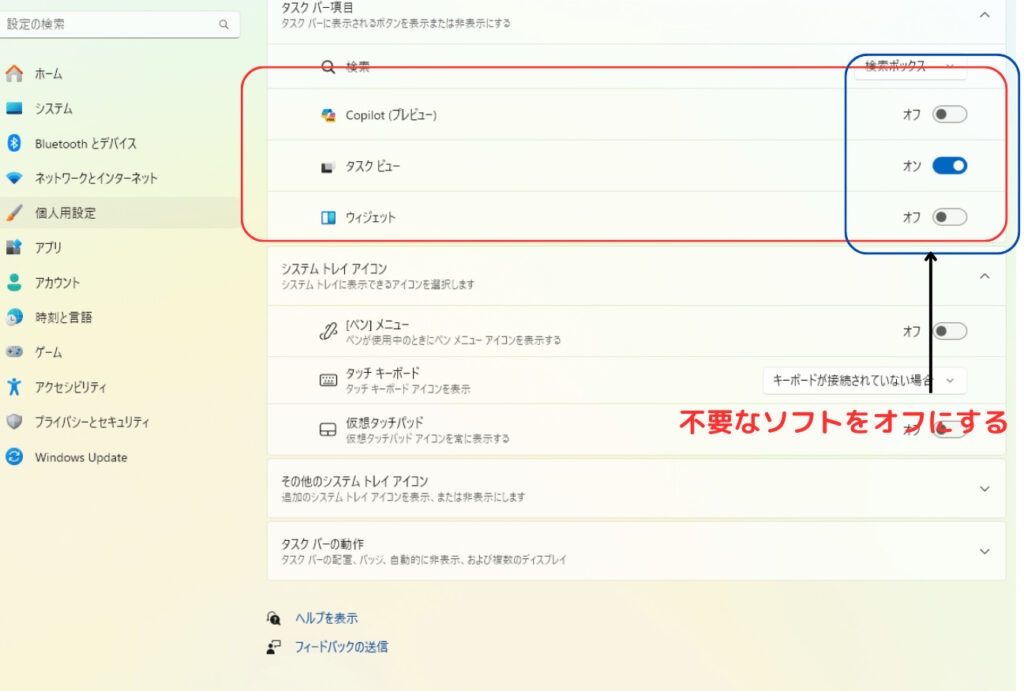
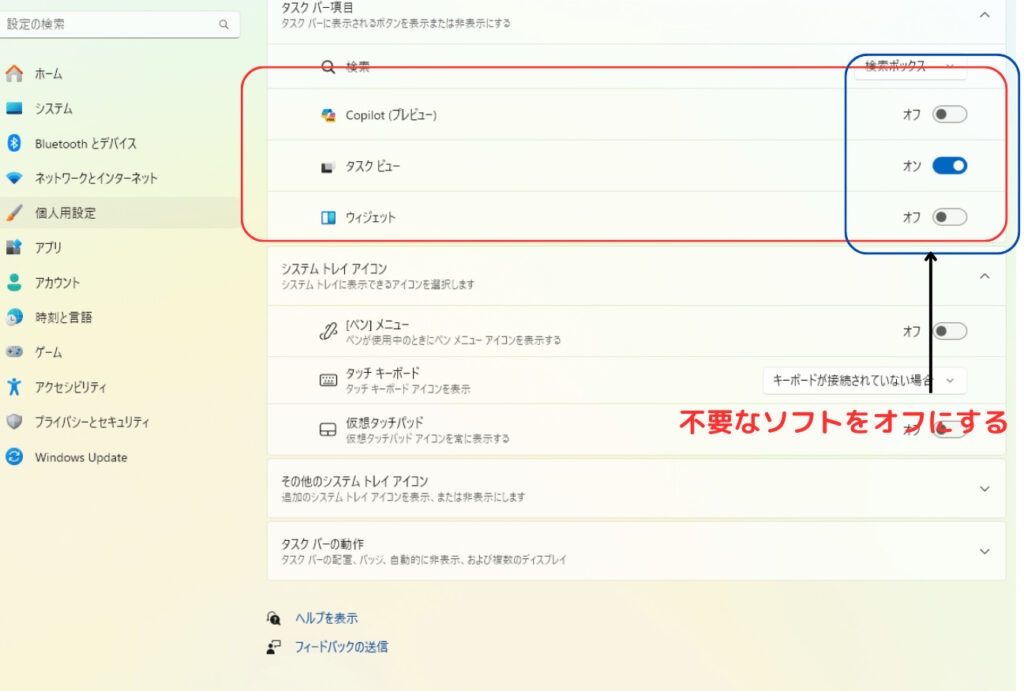
リフレッシュレートの設定
FPS値を出したい場合モニターやグラフィックボードが対応していても設定しないとFPS値を出すことはできません。
以外と購入したばっかだと気づかずにプレイしている人が多いので必ず設定しましょう。
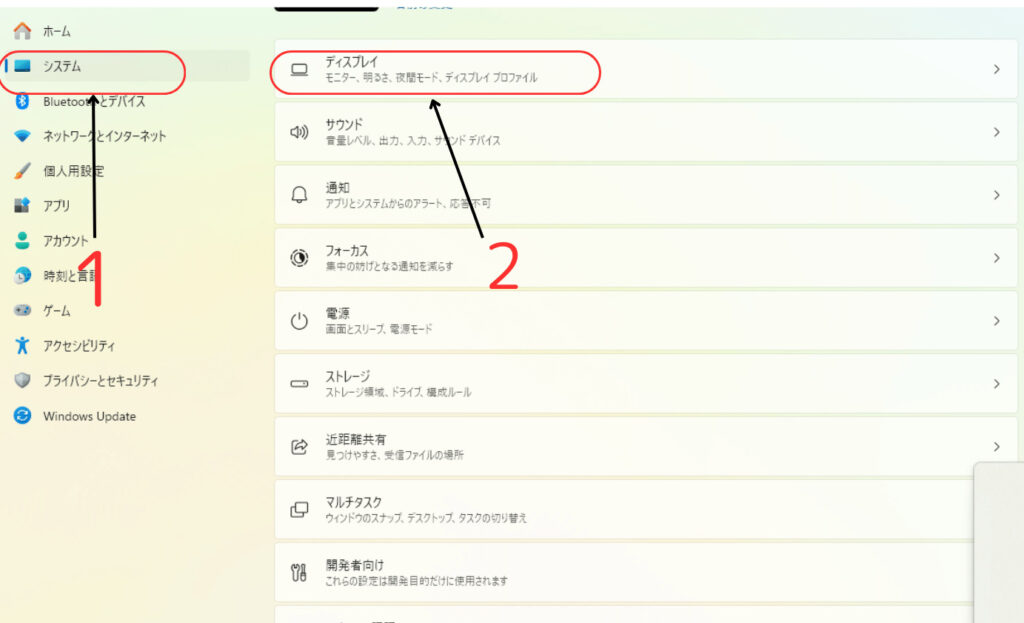
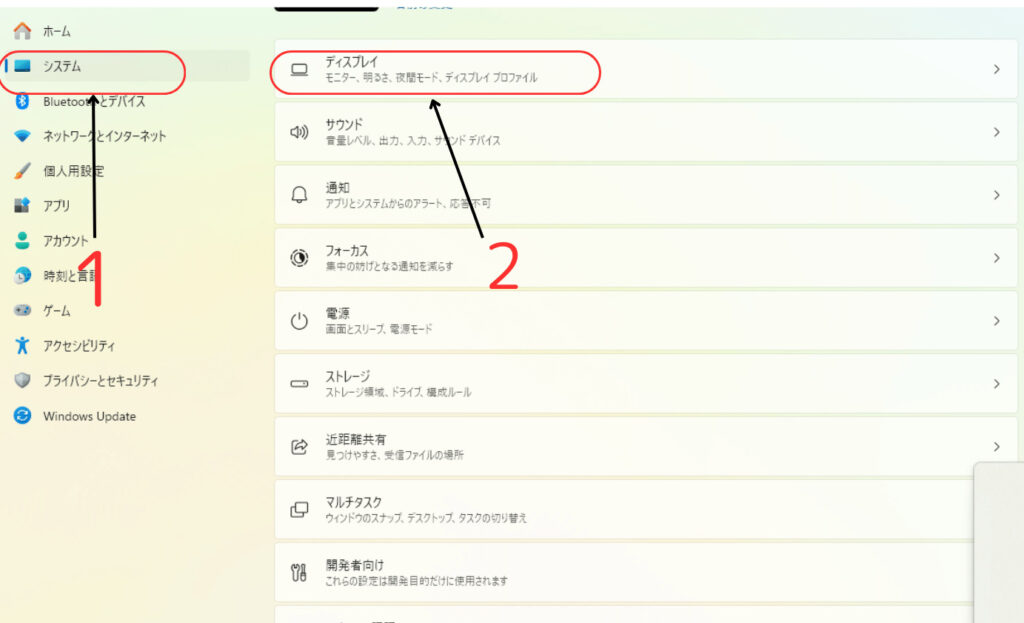
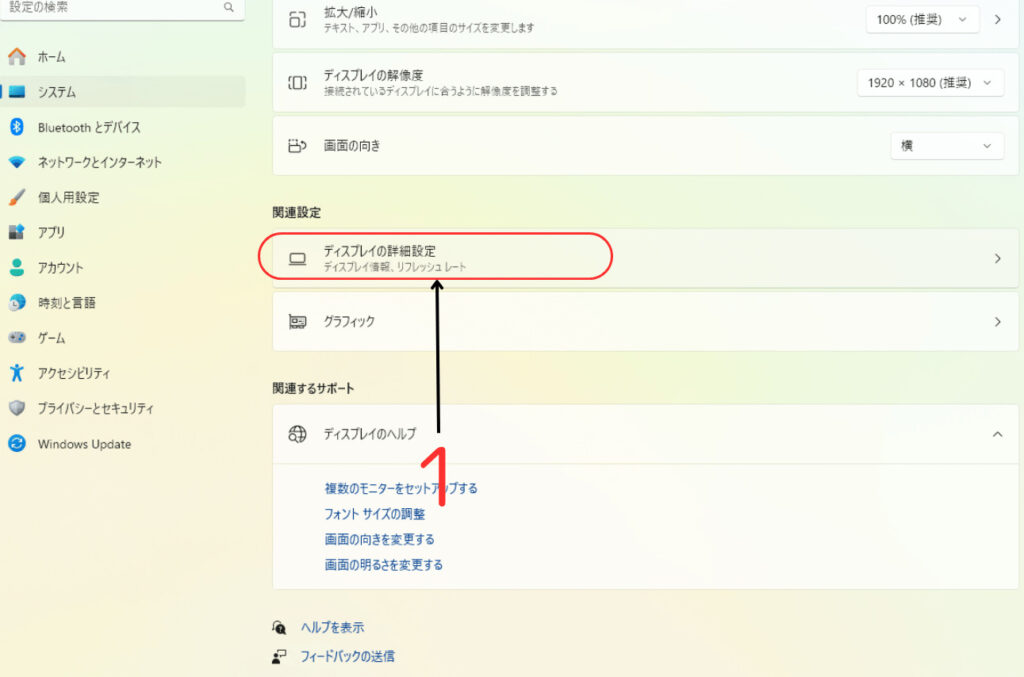
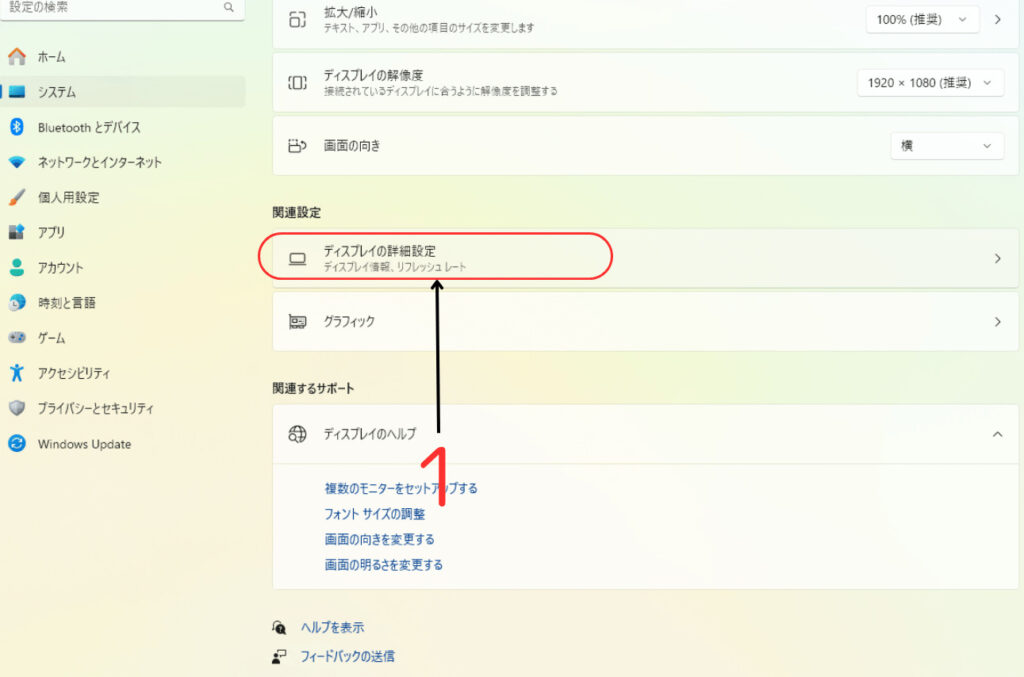
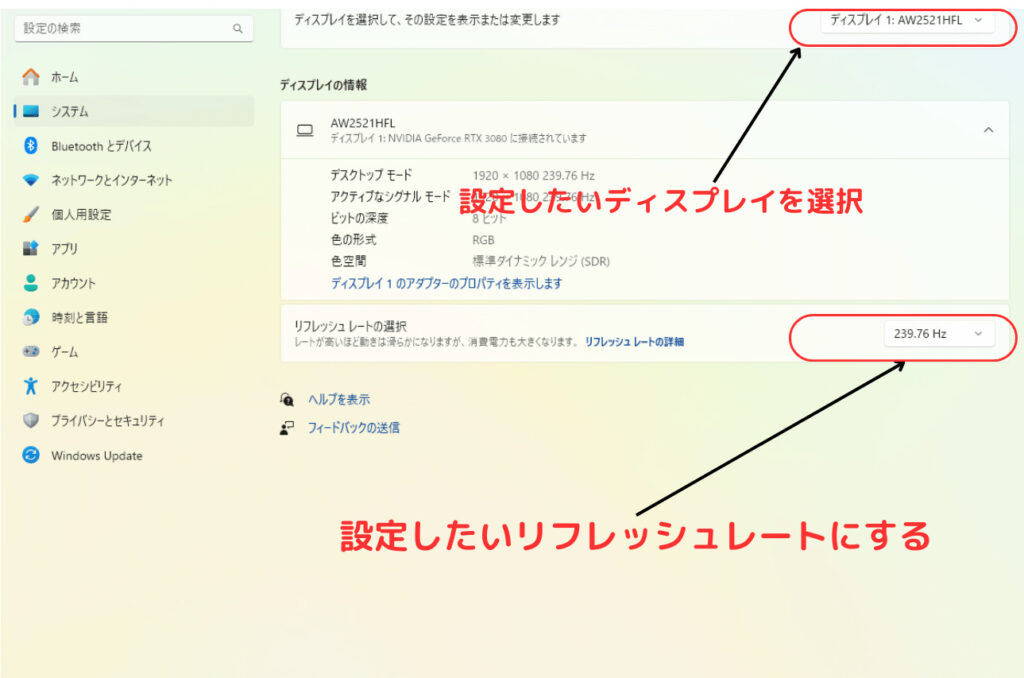
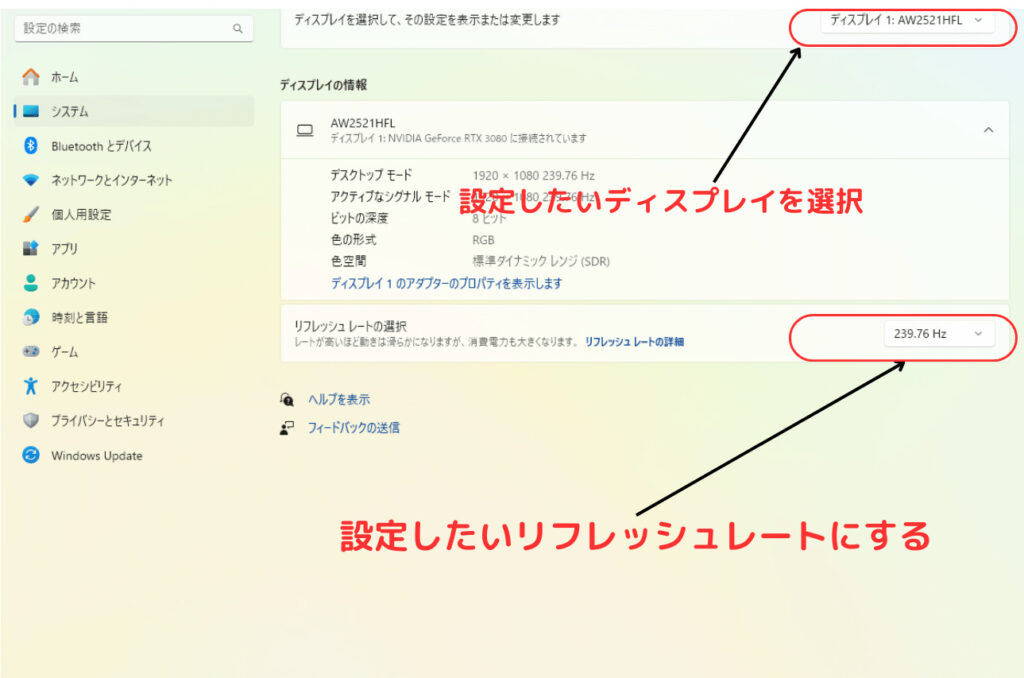



こだわりがないならリフレッシュレートは最大にしましょう。
スタートアップの無効化
スタートアップとはPCの起動時と同時にアプリを開いてくれる機能です。
デフォルトでオンになっているアプリも多く邪魔なアプリも多いので不要なアプリはスタートアップを無効化しましょう。
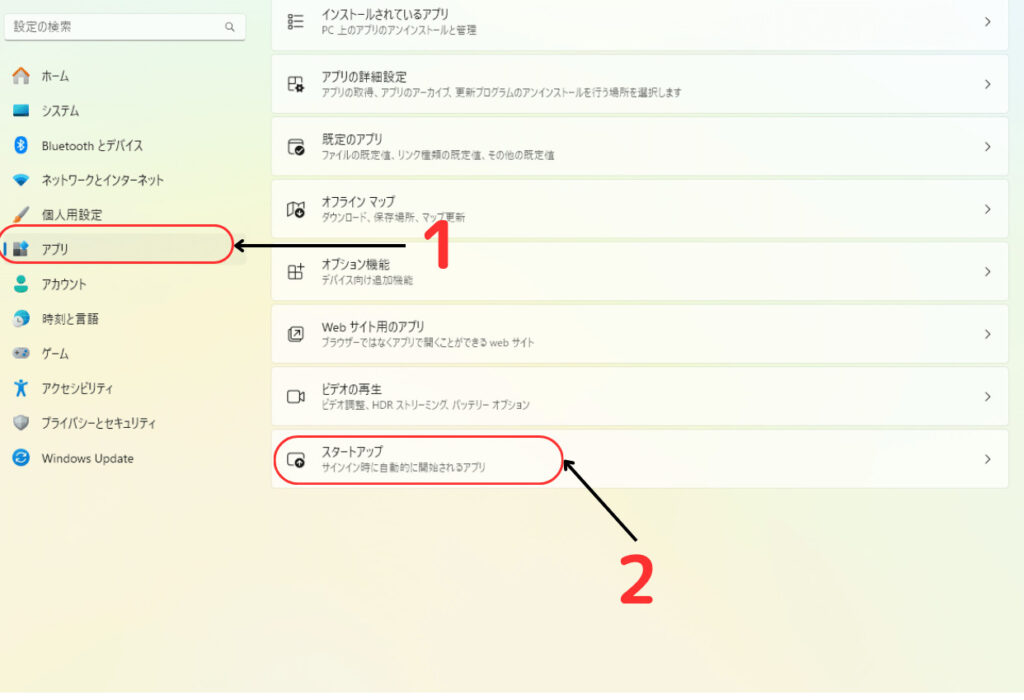
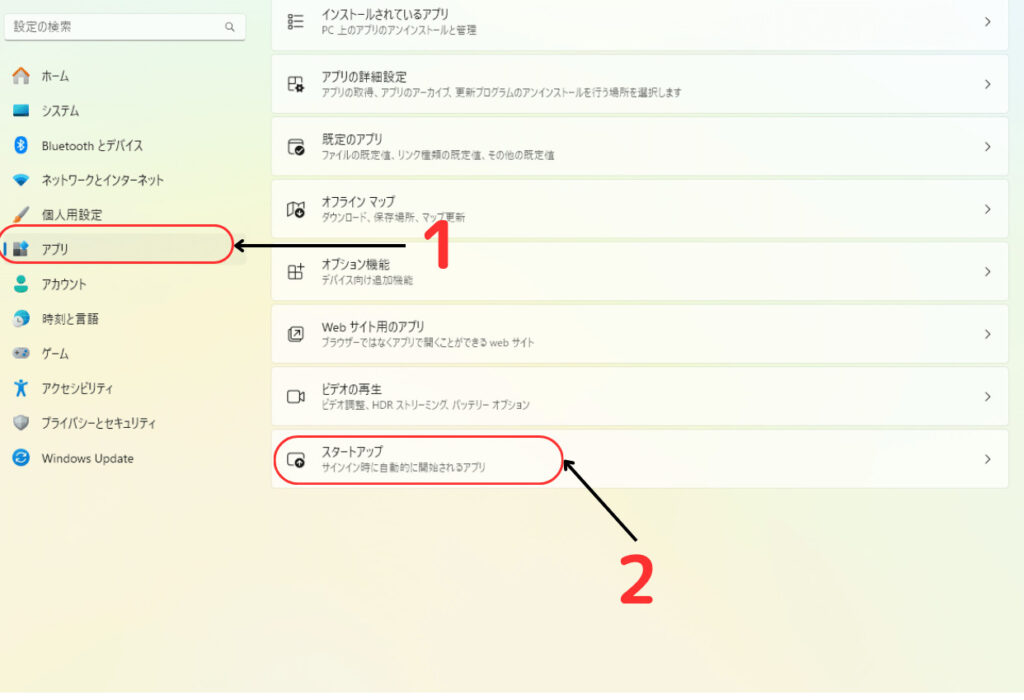
アプリ一覧が出てくるので不要だと思うアプリをオフにしてください。
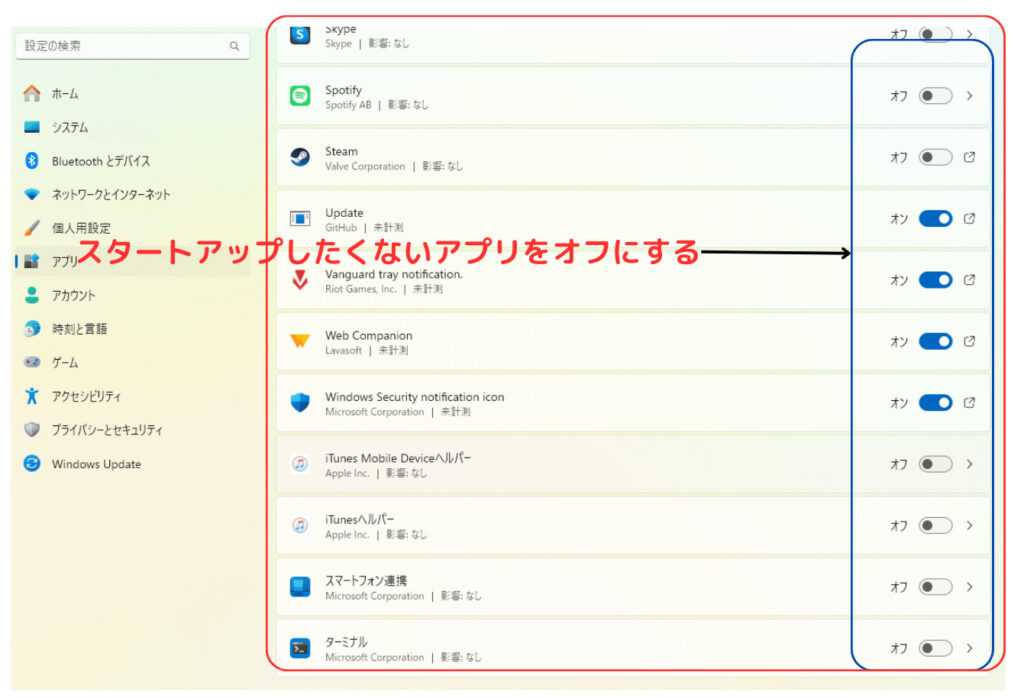
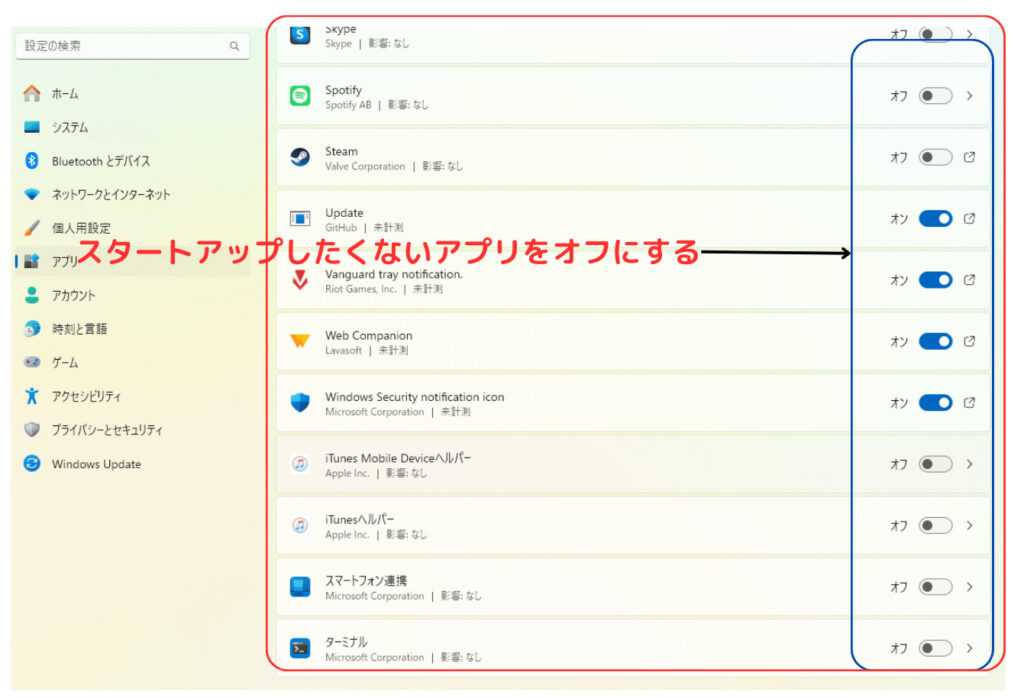
ただしウイルス対策ソフトやデバイス関連に必要なソフトなど最低限は残すようにしましょう。
高速スタートアップの無効化
高速スタートアップはパソコンの起動を早くしてくれる機能です。
一見いい機能のように思えますが周辺機器の動作が不安定になったりデータが消えたりすることがあるそうなのでオフにしといたほうがいいでしょう。
実際僕もオフにしてから動作が安定したように感じたので無効化することを推奨します。



無効化すると起動が遅くなるんじゃない



無効化しても起動速度ほとんど変わらないから気にしなくていいよ
まずWindows11の左下の検索欄に「コントロールパネル」と入力しコントロールパネルを開きます。
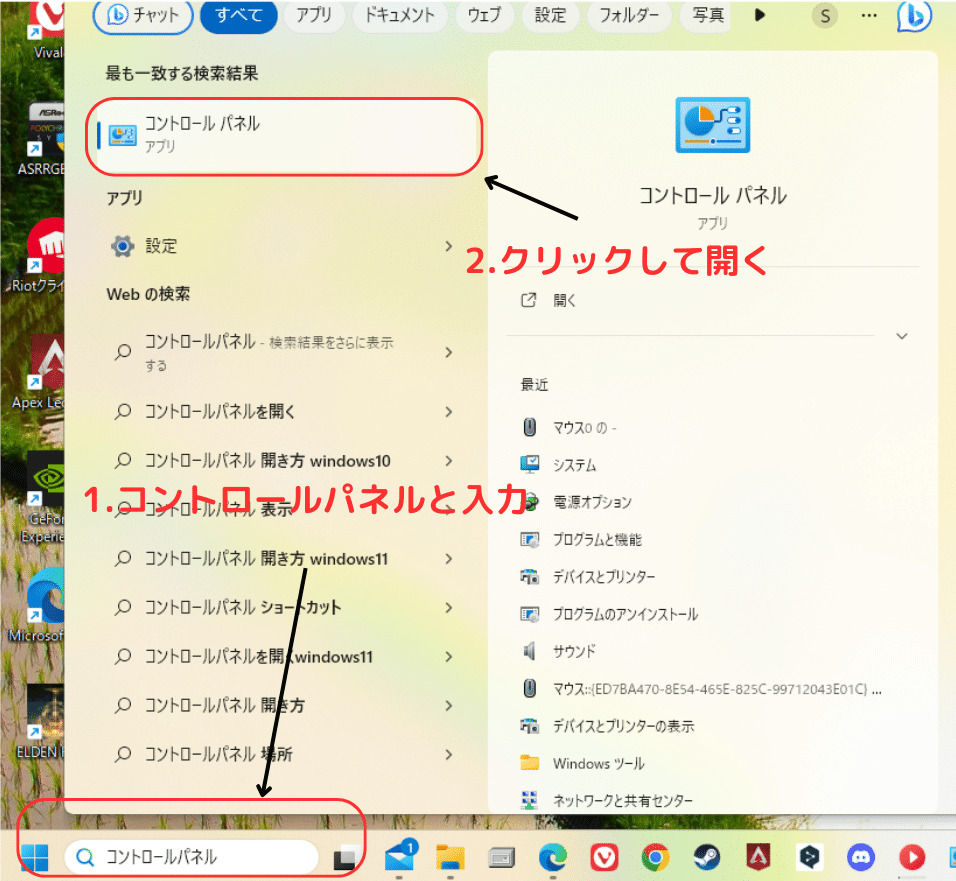
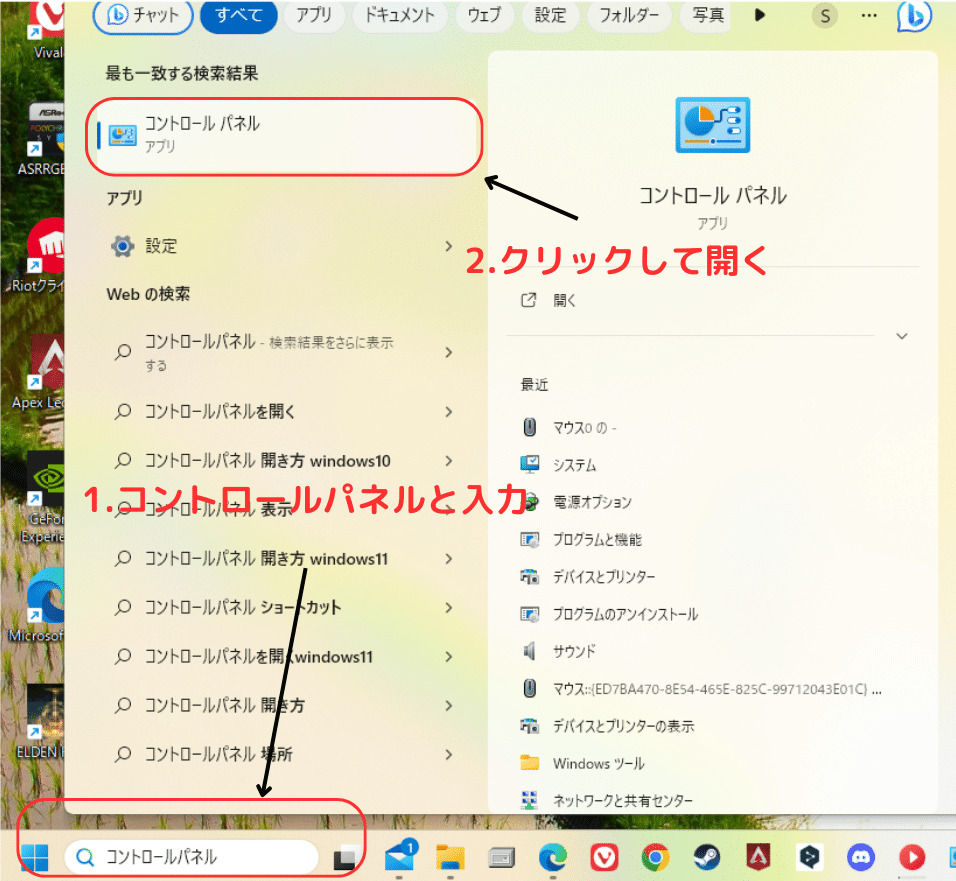
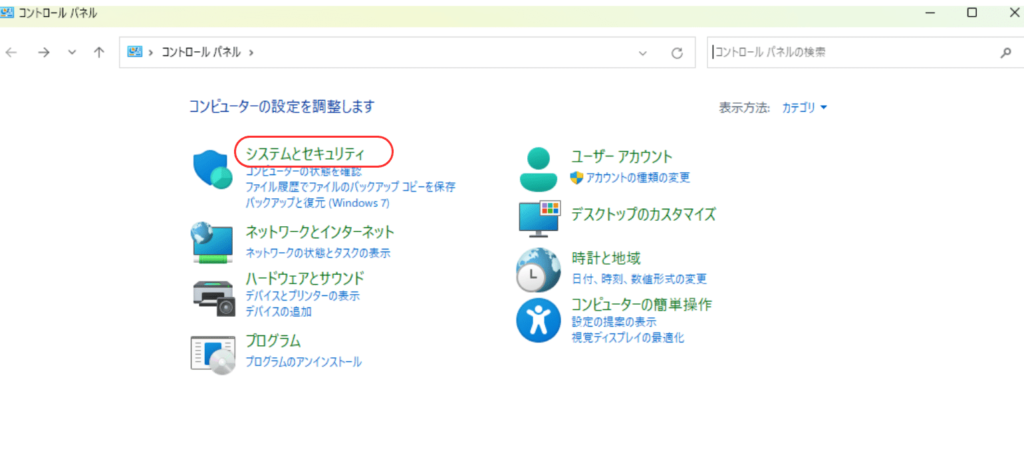
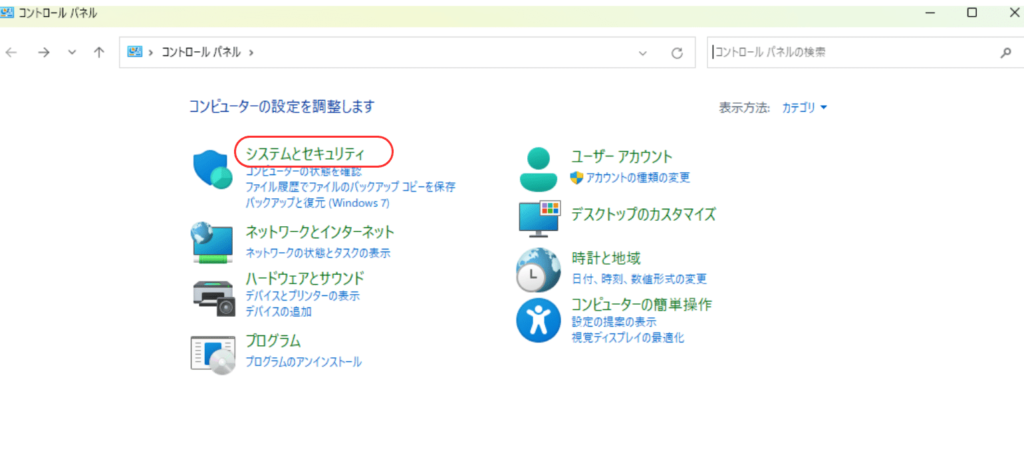
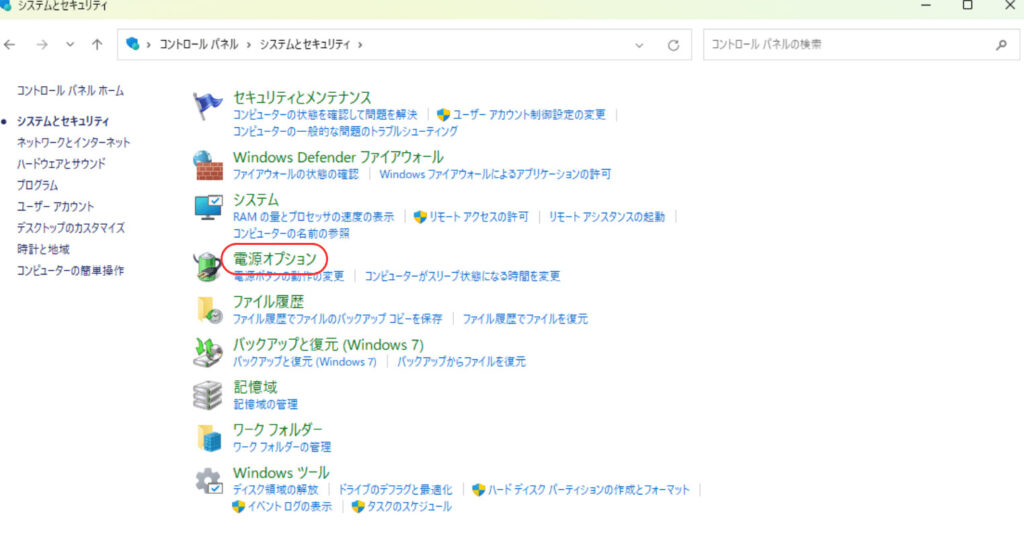
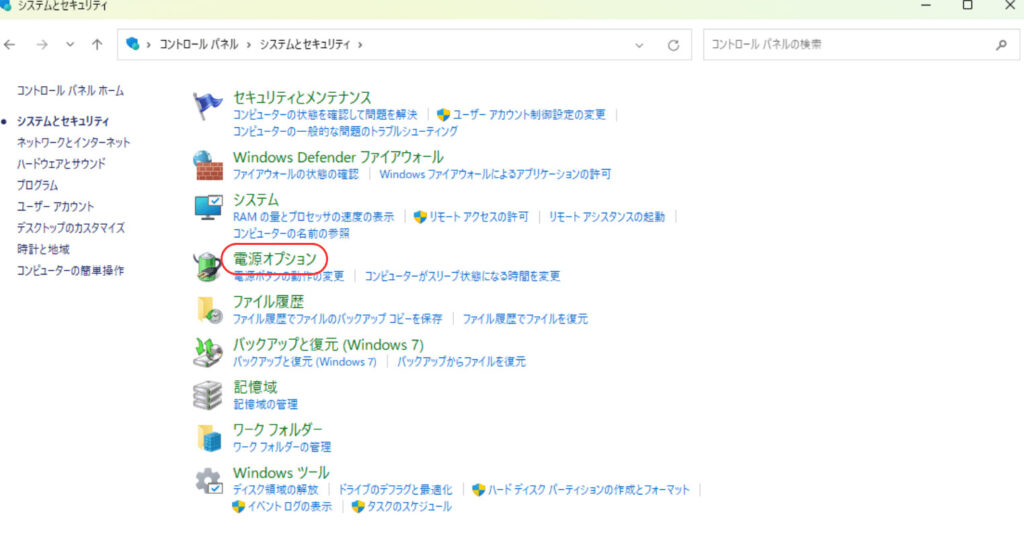
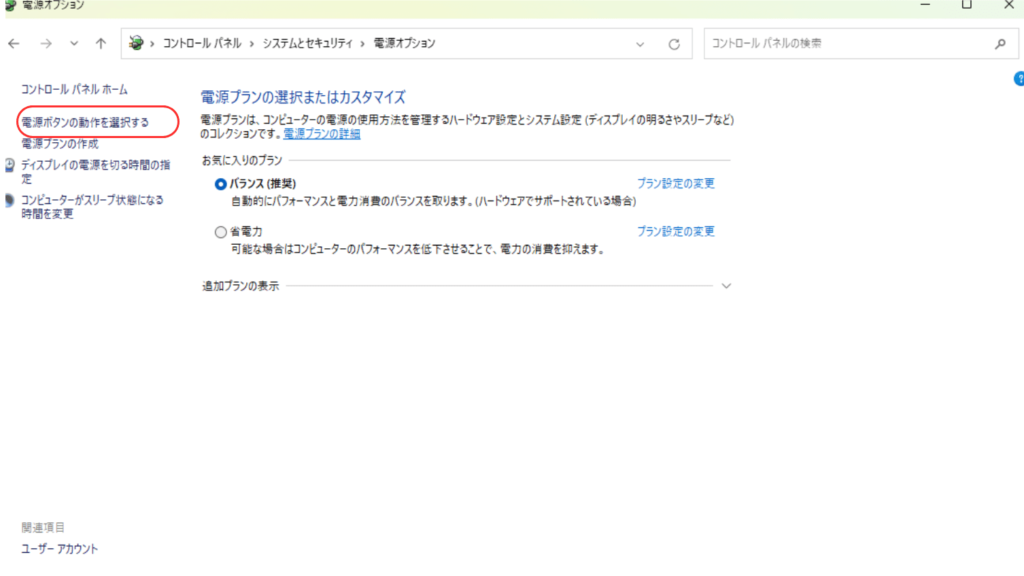
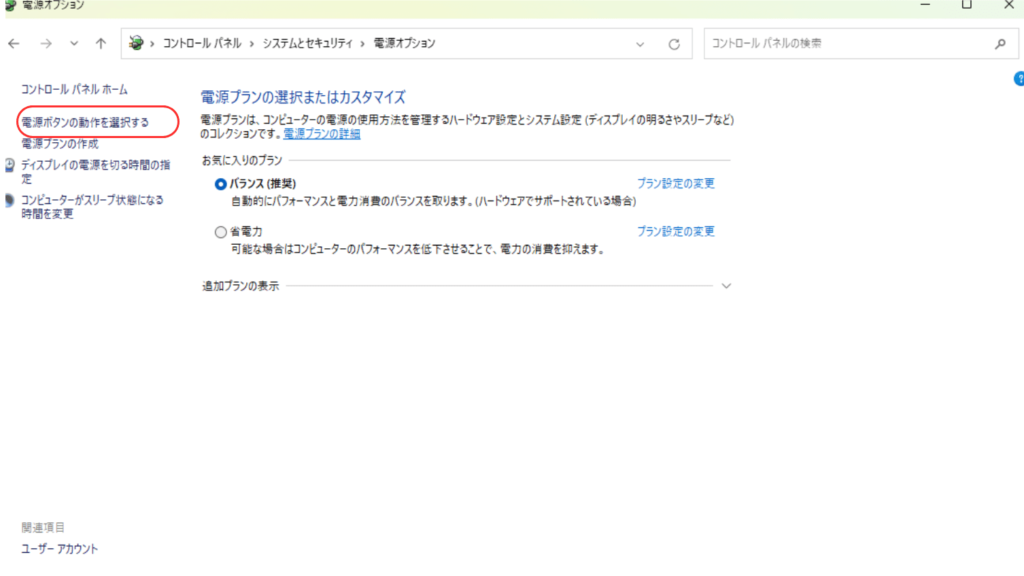
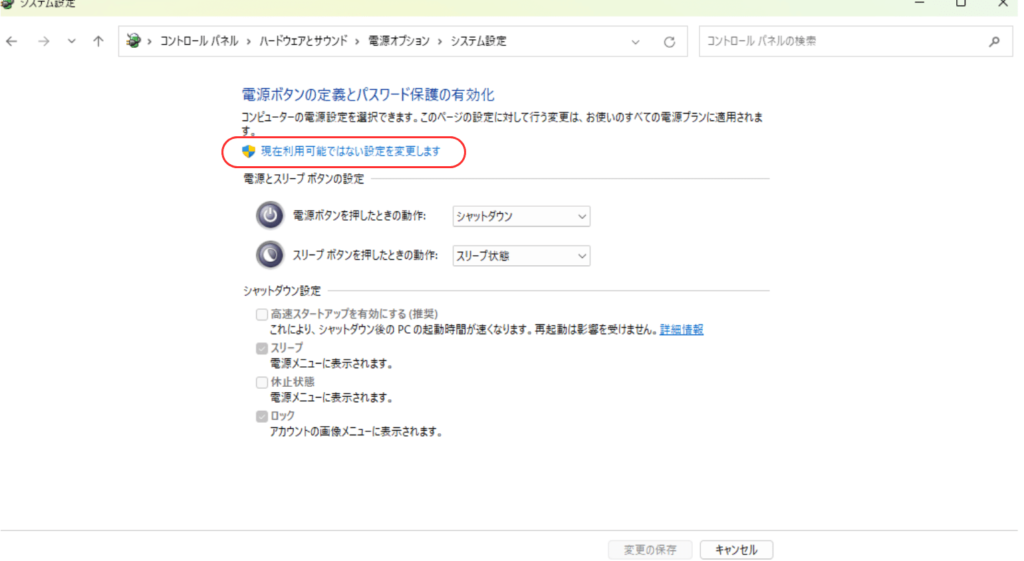
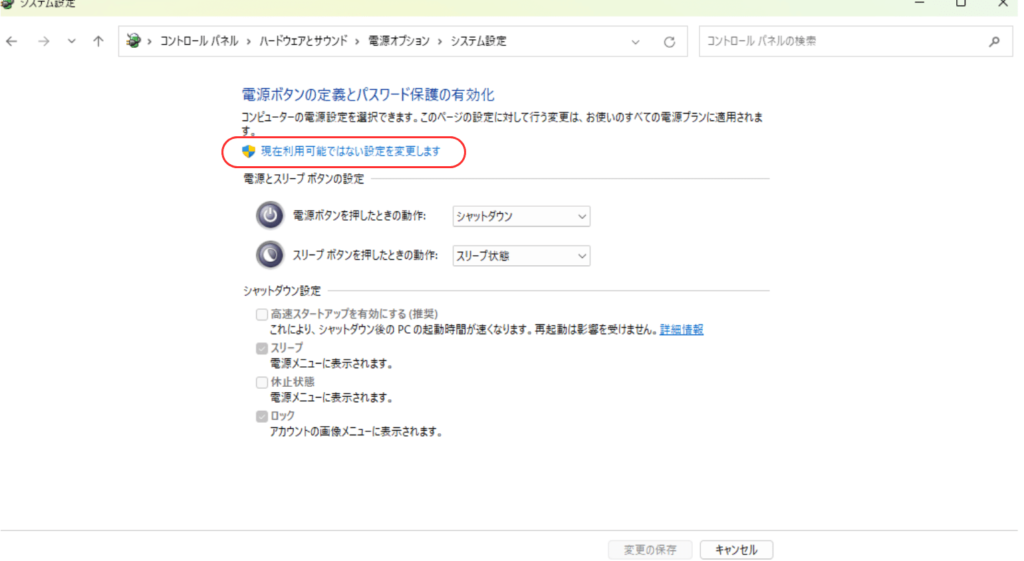
「高速スタートアップを有効にする」のチェックを外します
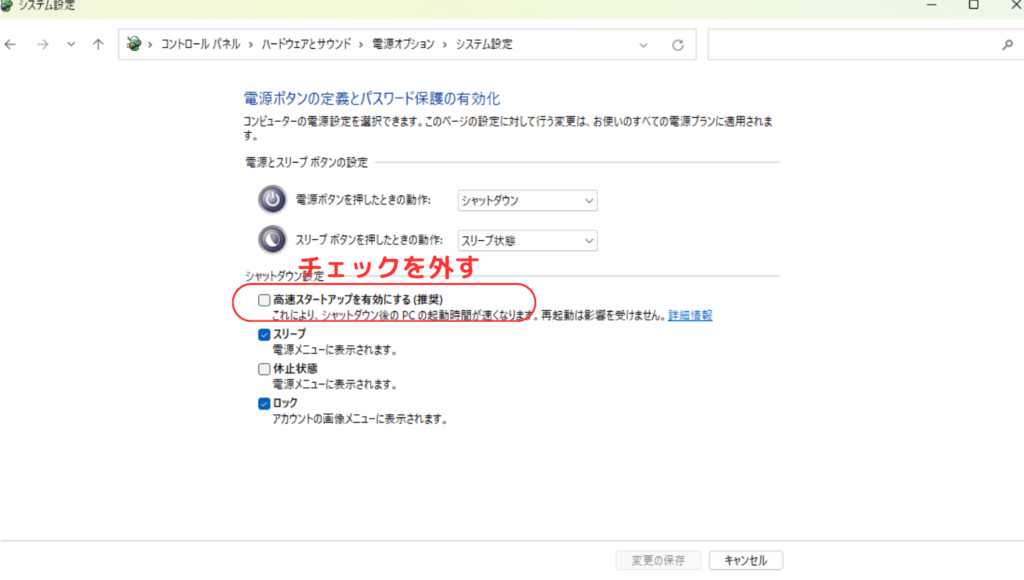
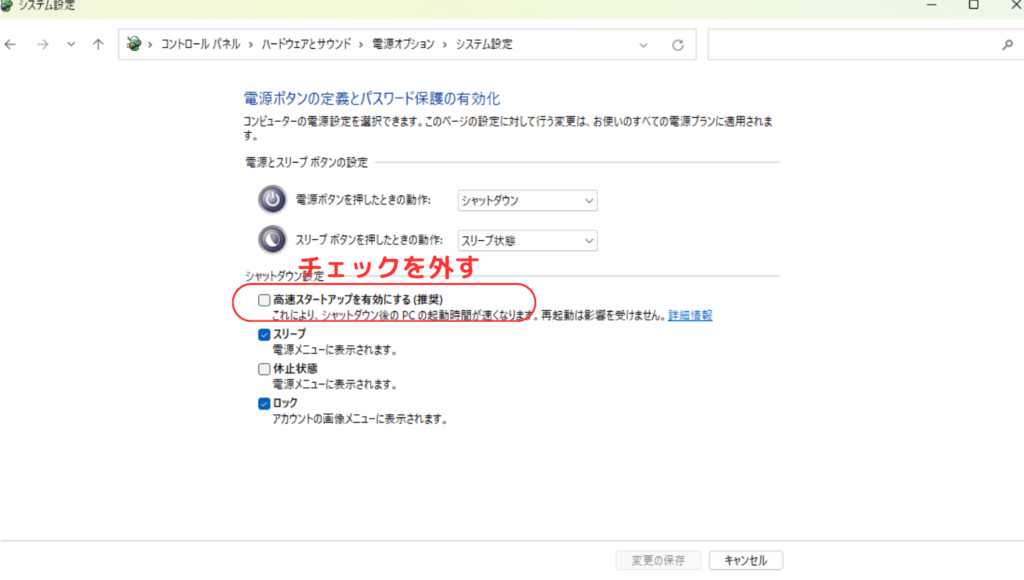
Google日本語入力をインストールする
マイクロソフトIMEの入力変換はちょっと誤変換が多くて使いにくいです。
「Google日本語入力」というIMEはグーグルがWebから収集した情報を基に作成しているので誤変換が結構少ない印象です。
MicrosoftのIMEでも設定を変えれば賢くできますが「Google日本語入力」を入れたほうがいいでしょう。
Google日本語入力は誤変換が少なくてストレスが減るので変換などで気になったら導入しましょう。
インストールできたらWindows11右下のアイコンをクリックするとIMEが選択できるようになりますのでGoogle日本語入力に変更しましょう。
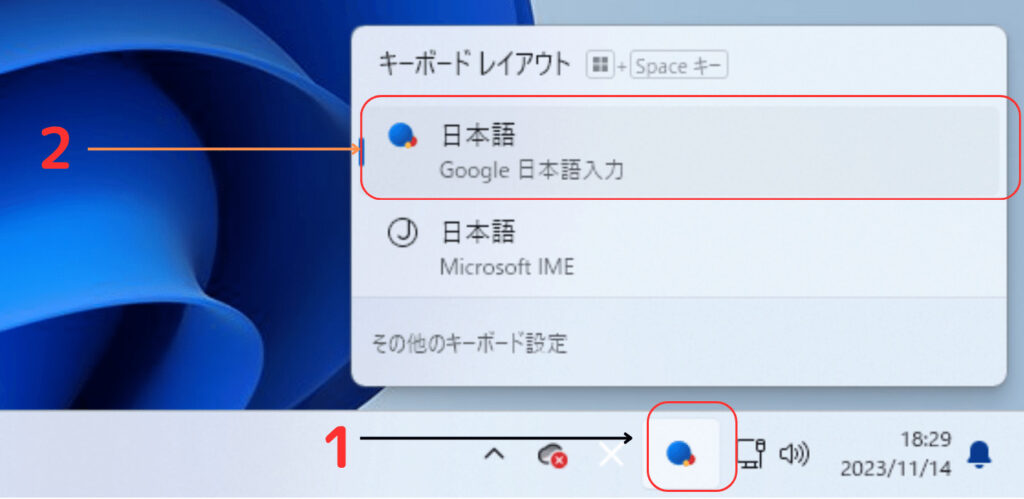
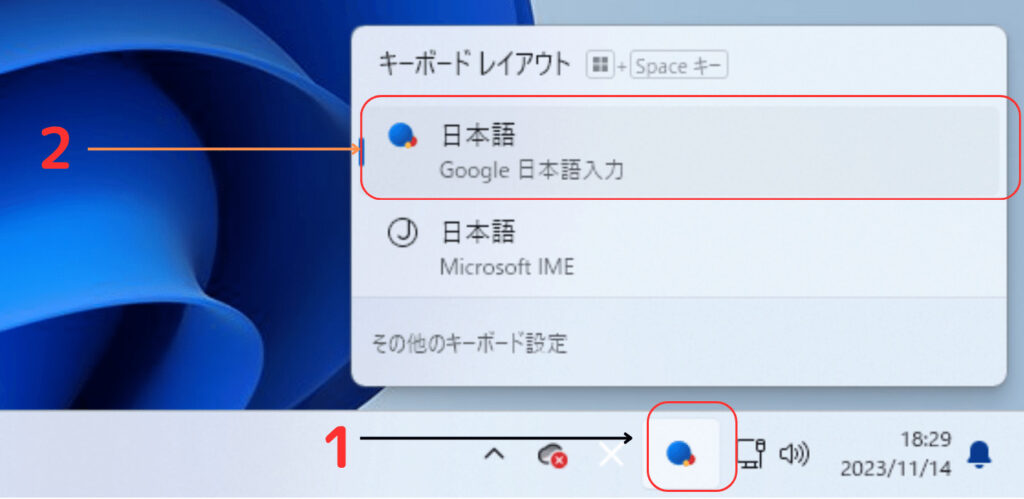
設定は完了です。
よく使う単語を登録しておく
ついでによく使う単語を登録しておきましょう。
右下の文字マークを押します。
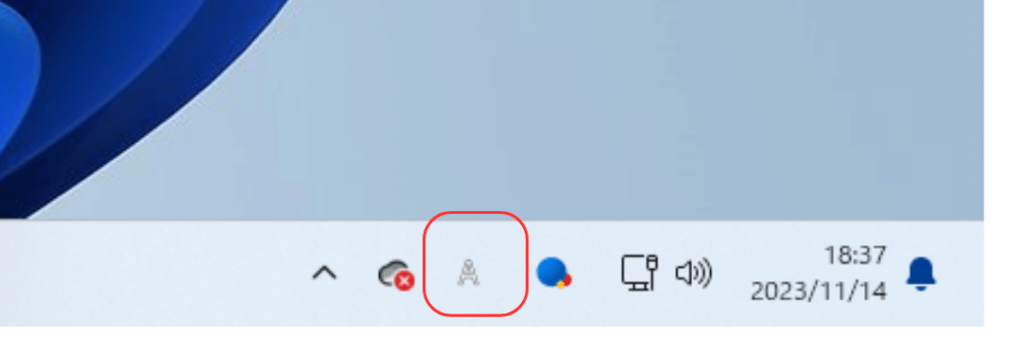
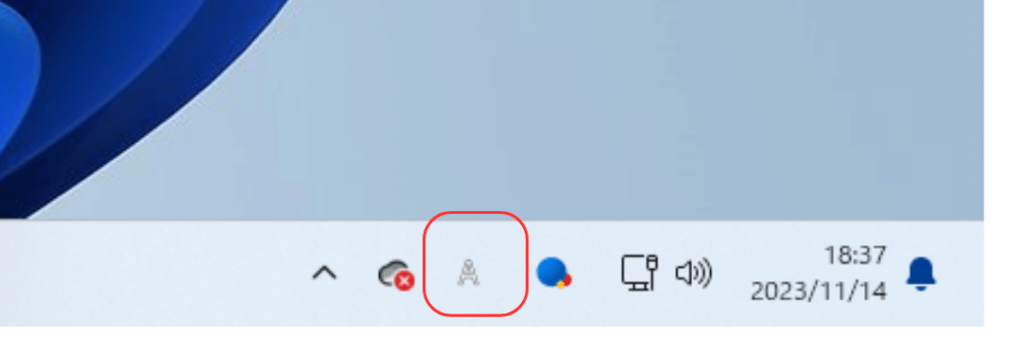
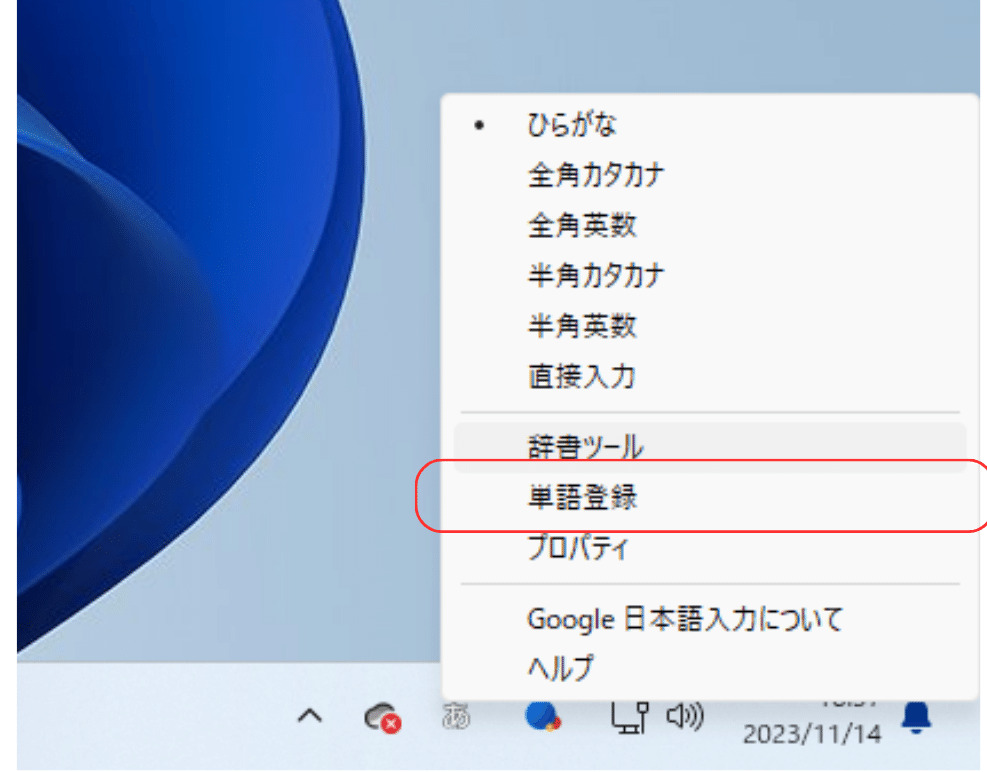
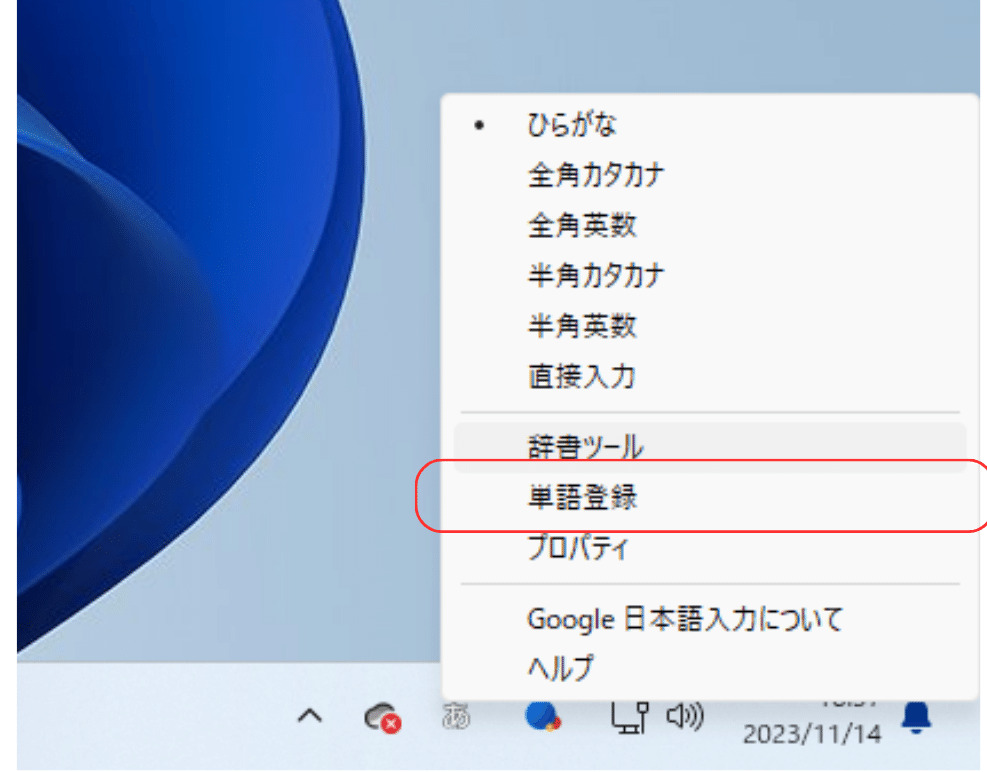
登録したい単語を登録しましょう。
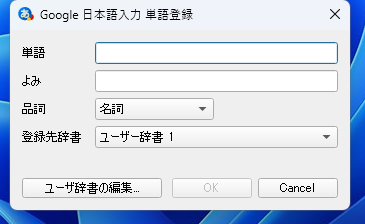
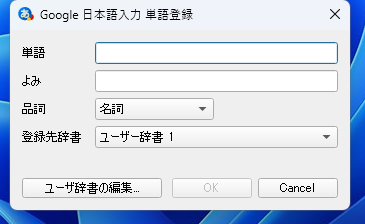
よく使う単語一覧
- メールアドレス
- パスワード
- 自分の名前
- 電話番号
- ユーザーネーム
- 会社名
- 感情(笑)、(怒)、(泣)等
- かっこ( )「」{}等
電源オプションの見直し
電源オプションを設定することでPCの寿命の劣化やアクシデントを防ぐことができます。
詳しい電源オプションまでの開き方は「高速スタートアップ時の無効化」を見てください。
先程の高速スタートアップの無効化時に使ったコントロールパネルを開きましょう。
システム→電源オプションを開きます。
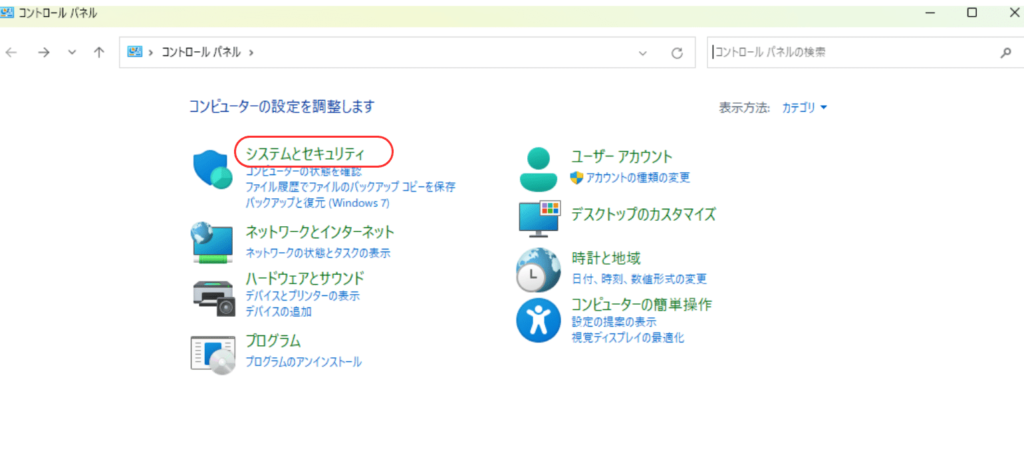
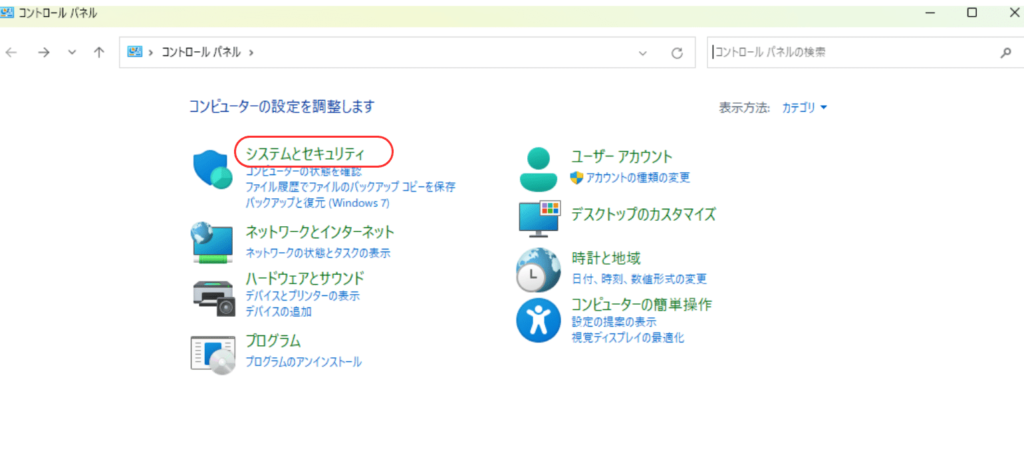
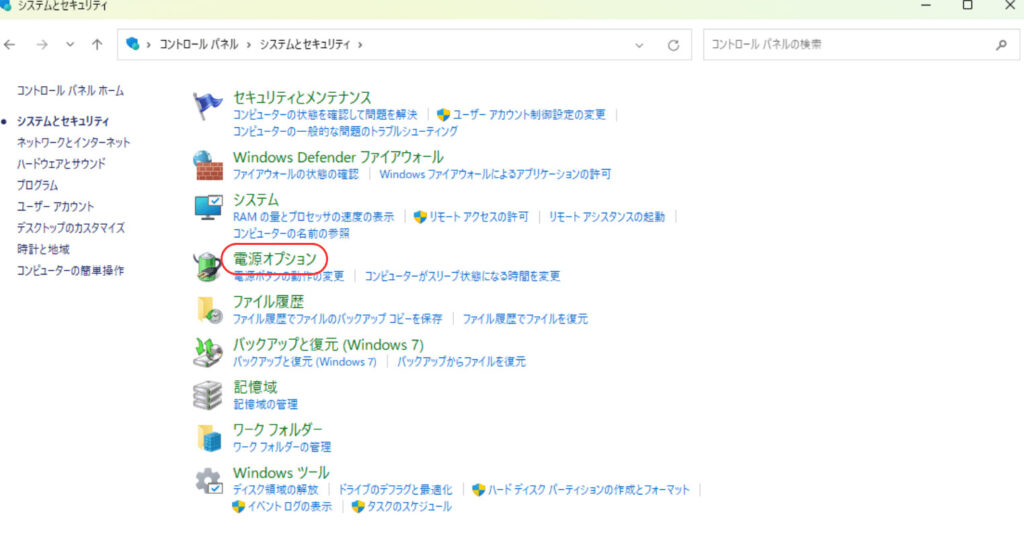
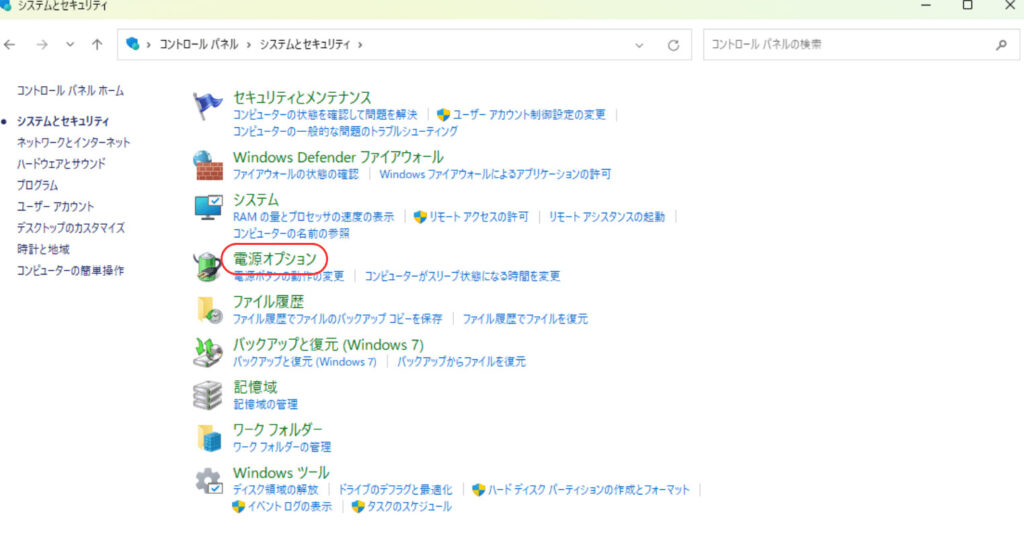
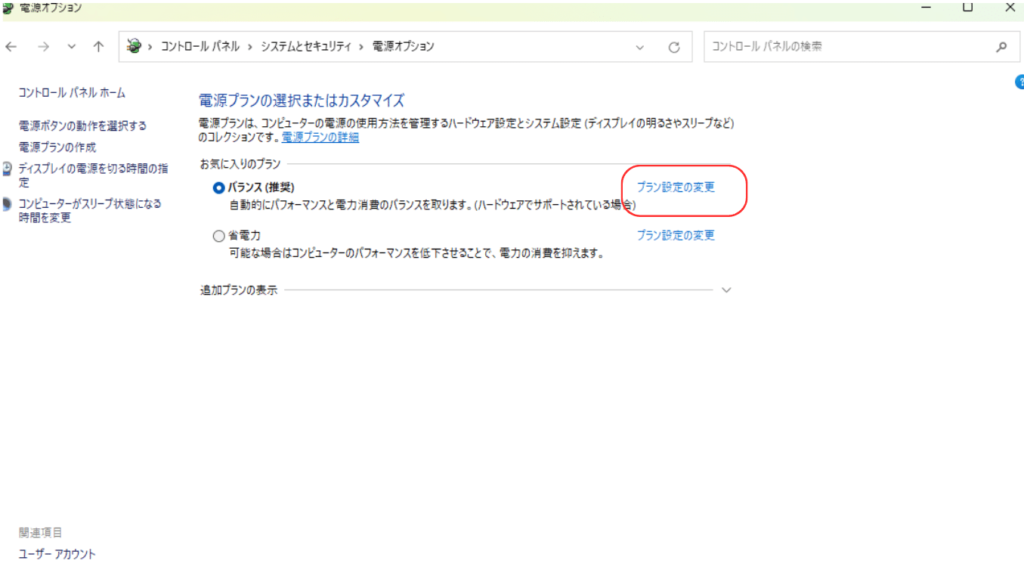
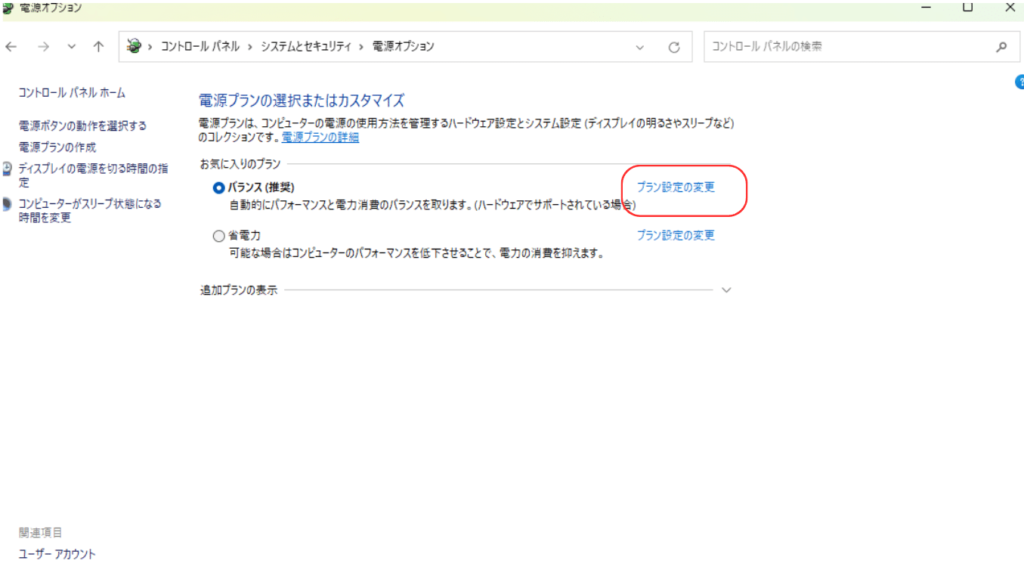
ついでにプラン設定の編集画面で自動消灯と自動スリープの設定を変えられるので自分好みの設定に変えておきましょう。



おすすめは「2時間以上」‼
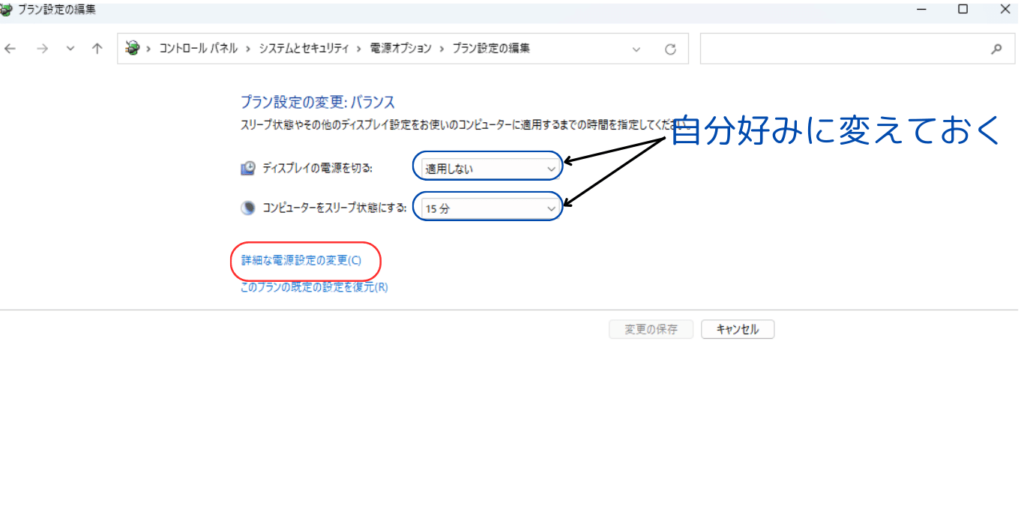
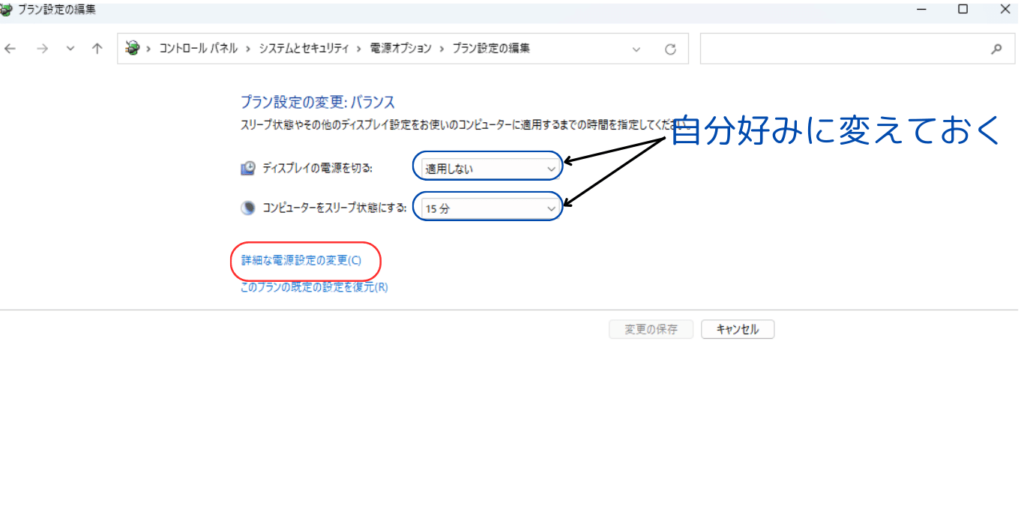
「USB設定」と「USBセレクティブ サスペンドの設定」の左側にある+を2回押して設定を無効化しましょう。
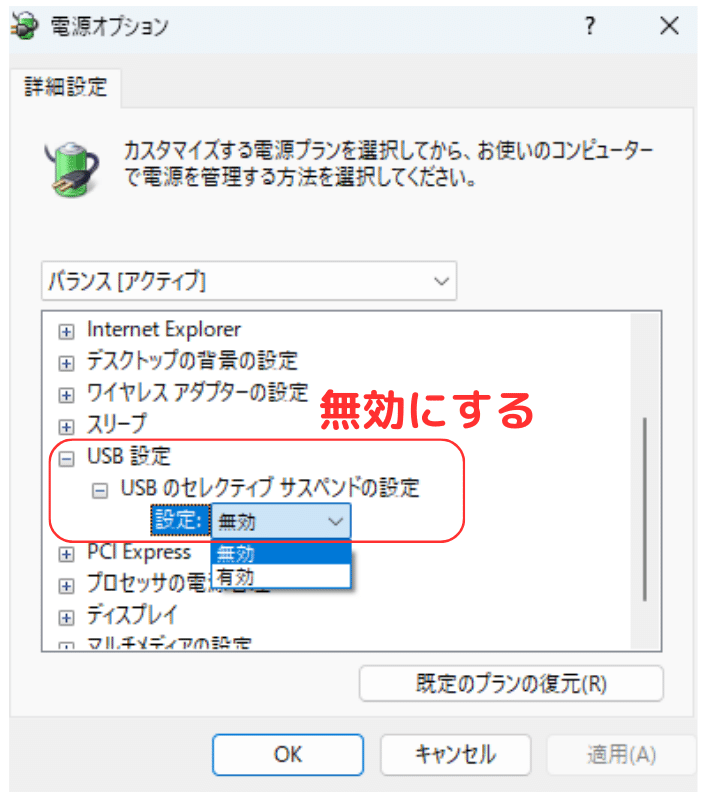
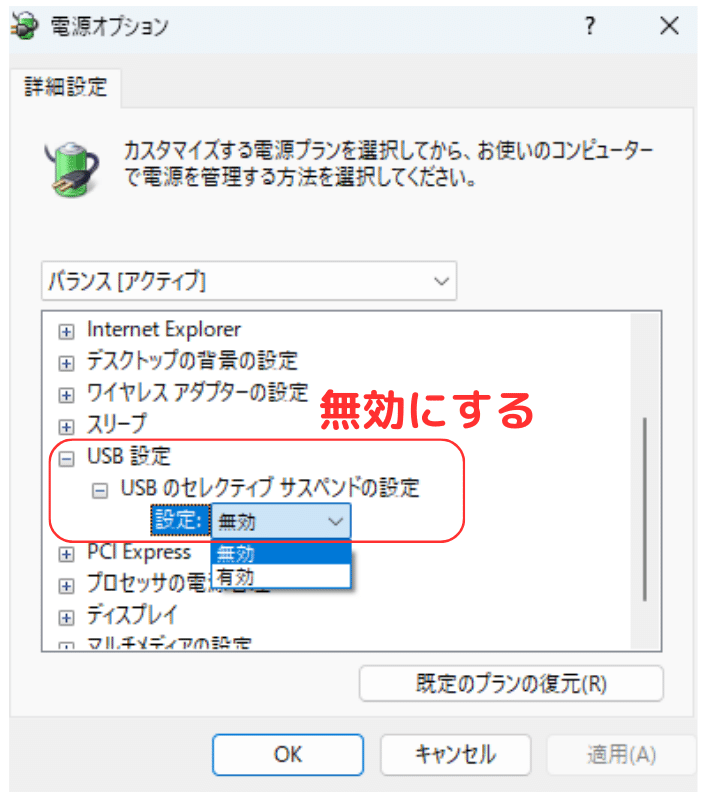
USB設定をするとUSBで接続してる周辺機器が時間経過で切れないようになります。



デバイスのアクシデントを防げるね
HDDを使用している場合
HDDを搭載している場合HDDの電源設定時間を「なし」にしておきましょう。
デフォルトだと20分になっているので0にすれば「なし」になります。
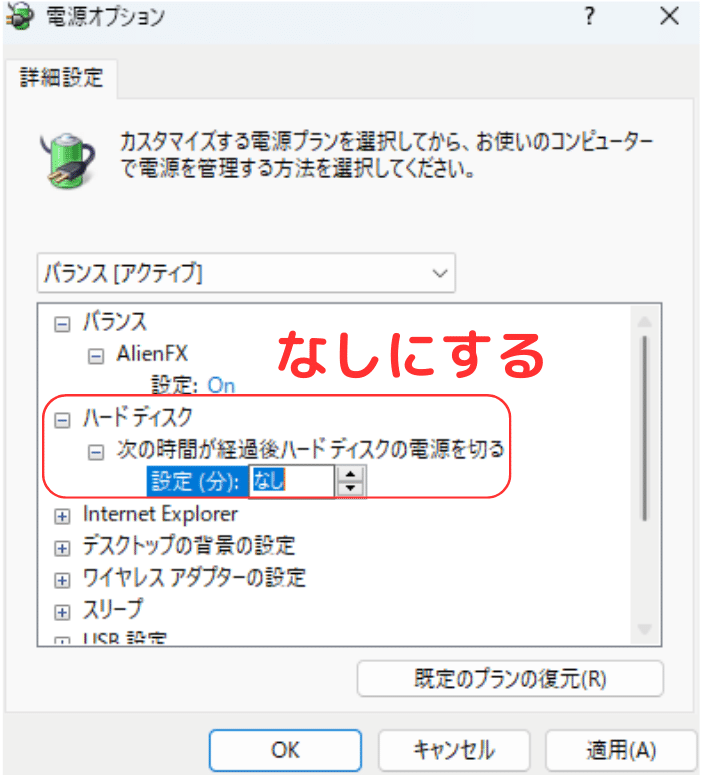
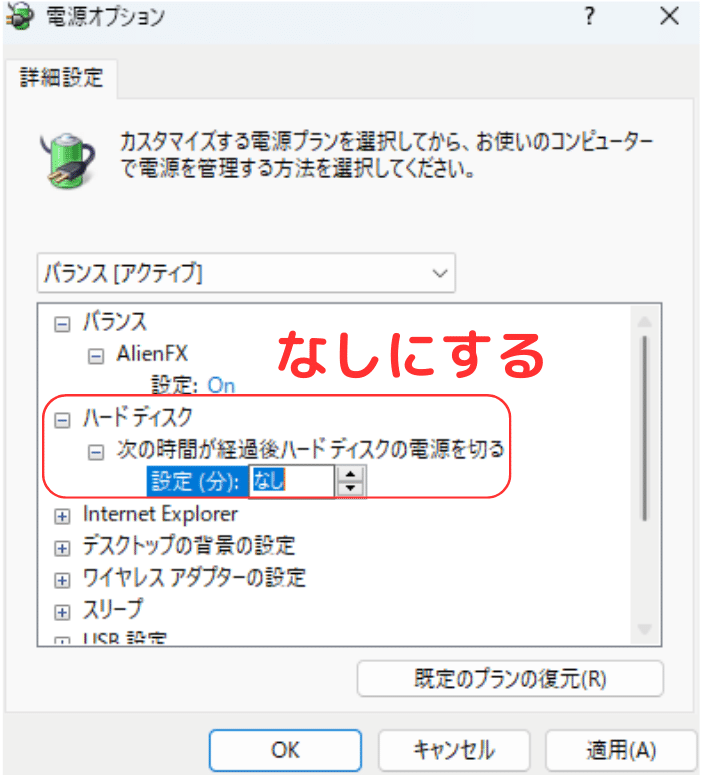
この設定を適応することでHDDの電源の切り替えが減り寿命が延びます。
固定キーのShiftキーをオフにする
この設定を適応することでゲーム中にShiftキー連打した時に余計な画面が出てこないようになります。
オンだとShiftを5回押した時以下のような画面が出てきてしまうのでゲーム中に出てこられると邪魔です。
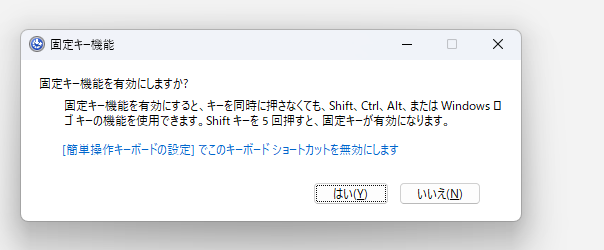
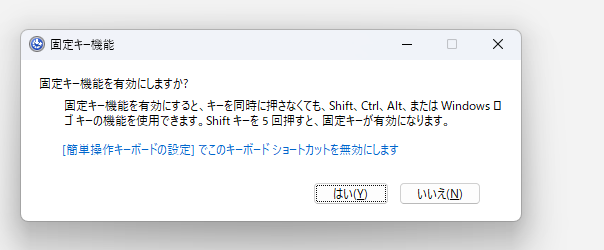
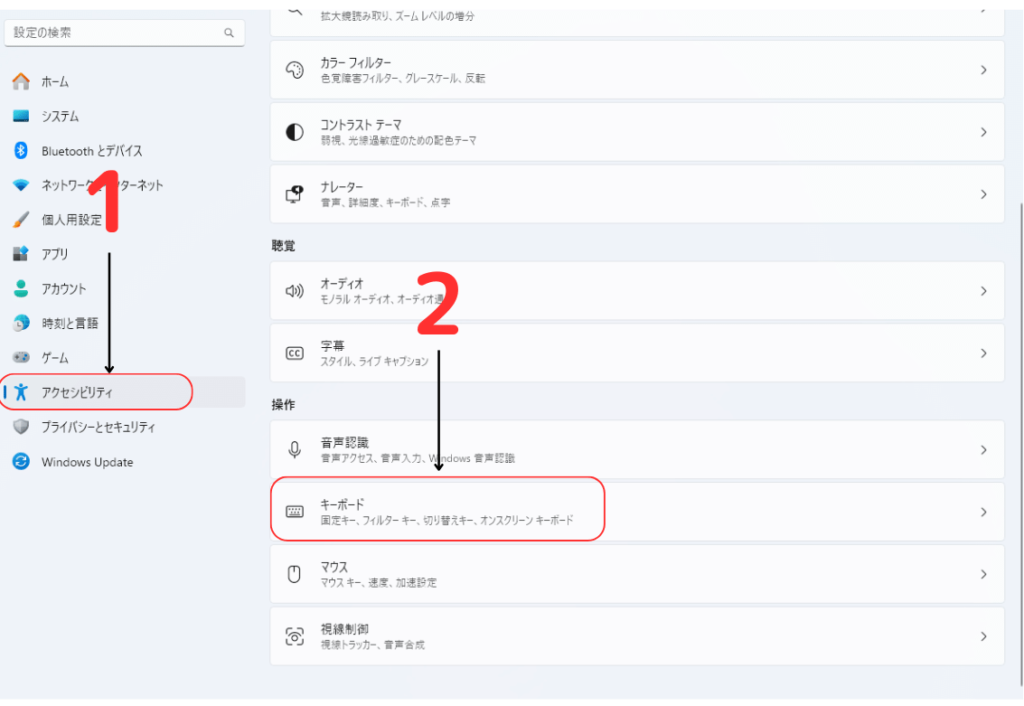
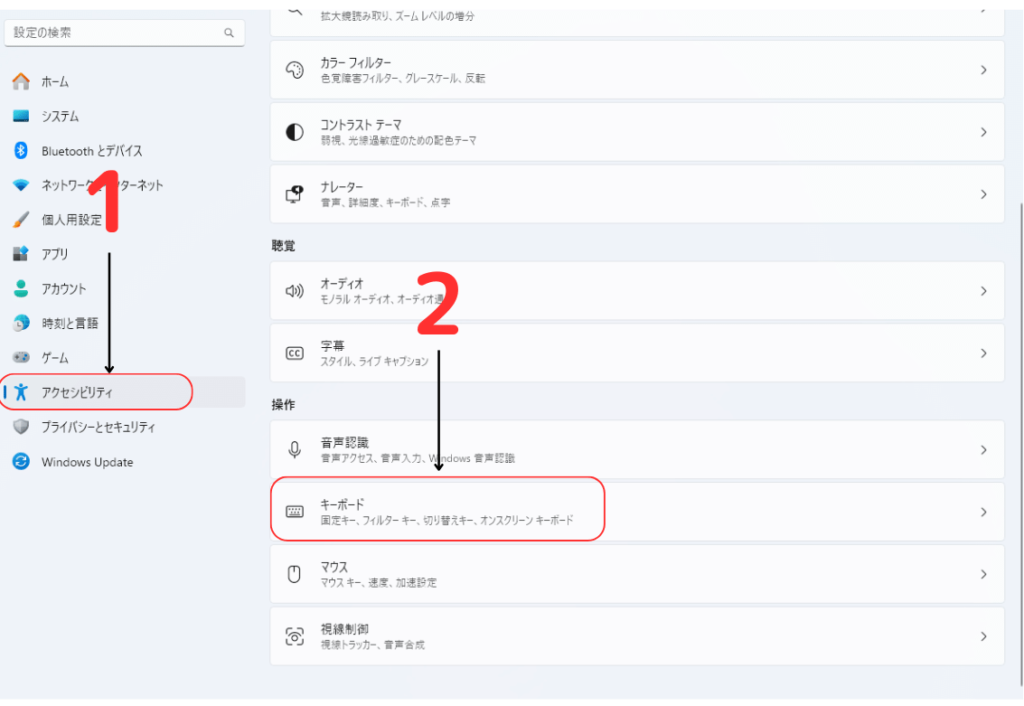
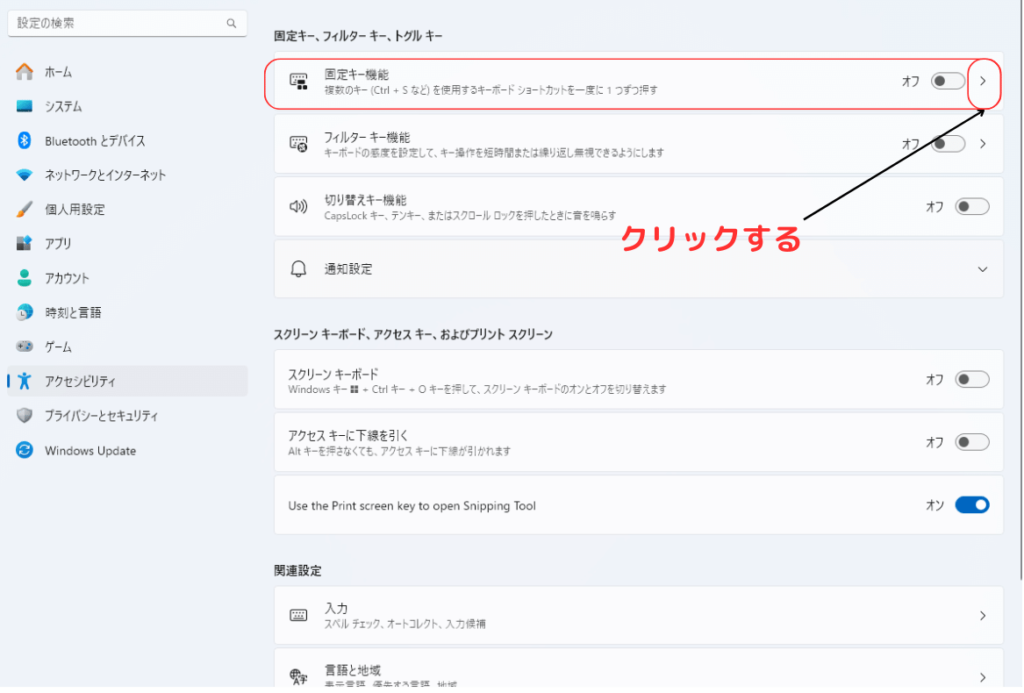
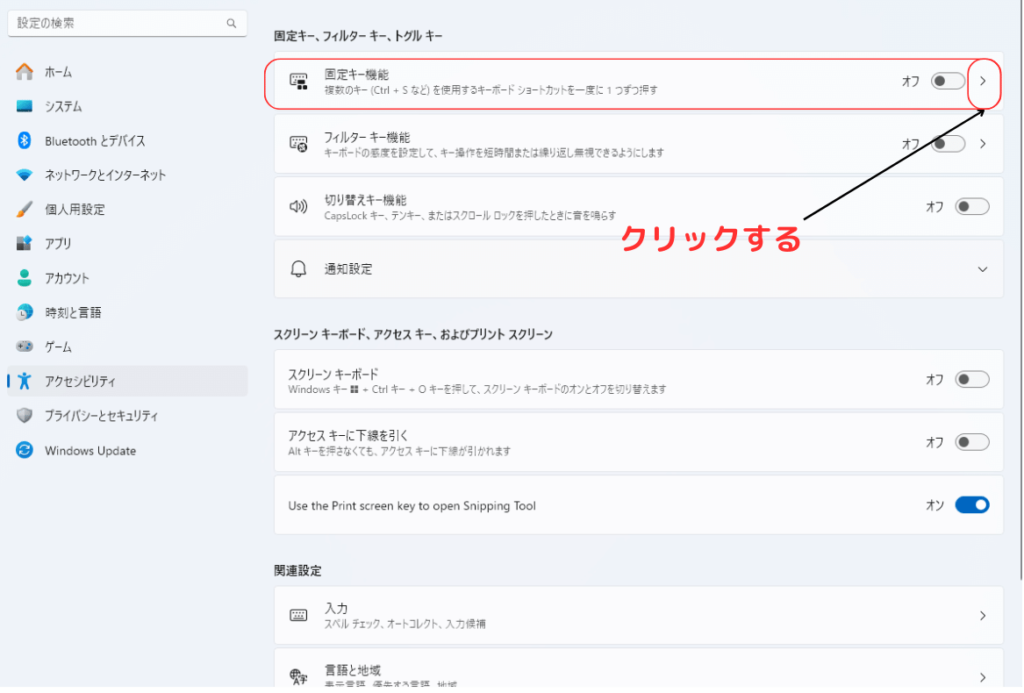
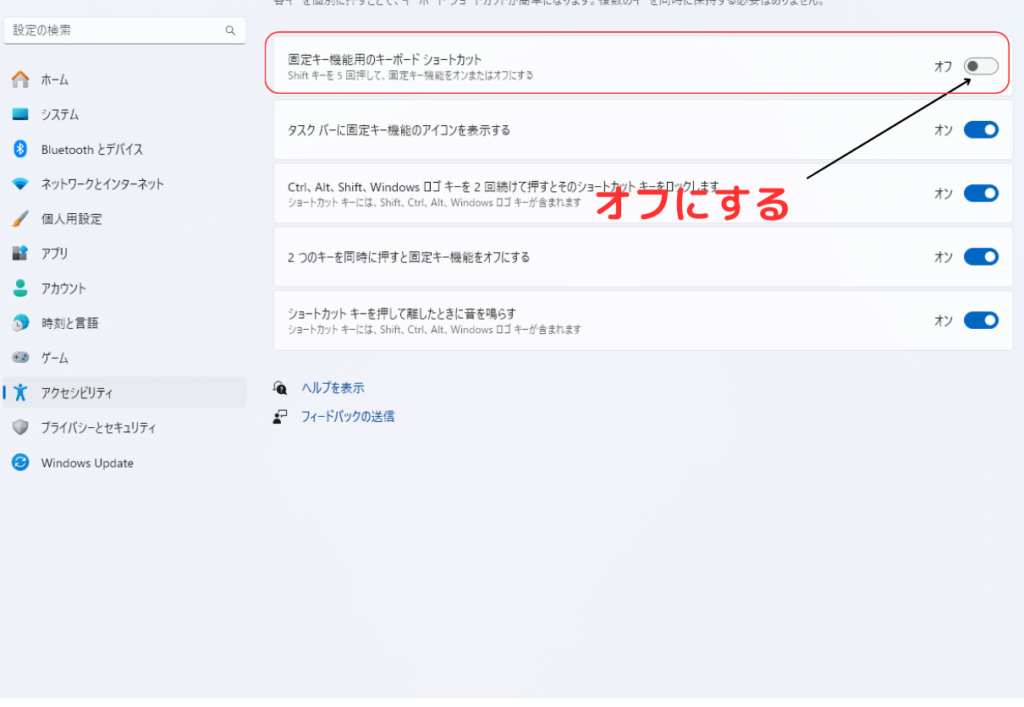
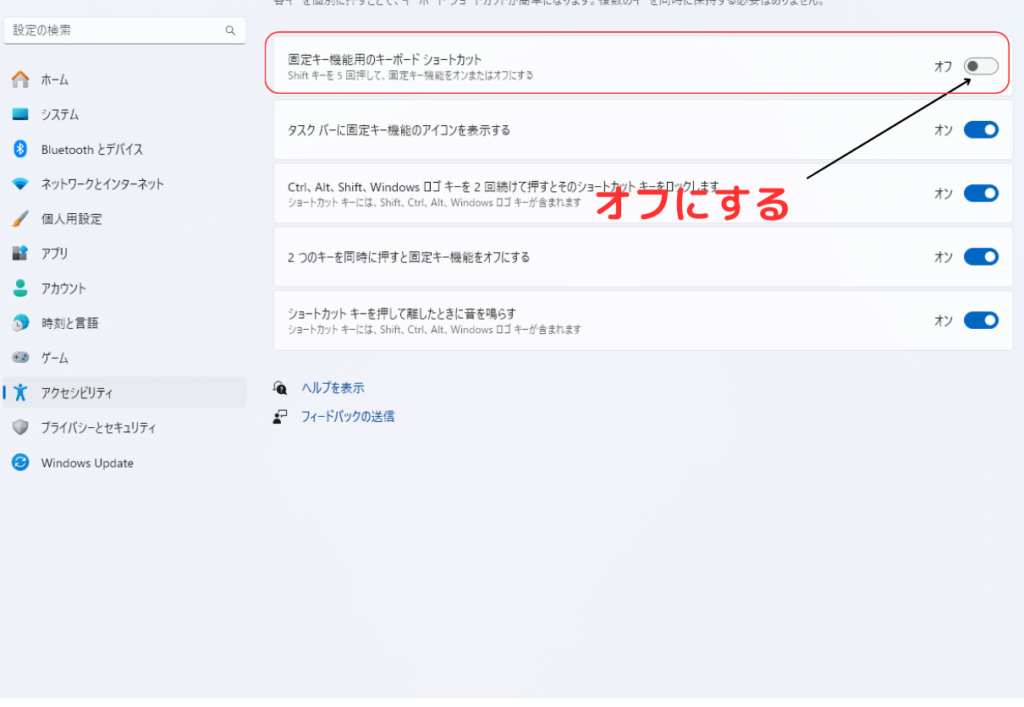
ゲームモードをオンにする。
ゲームをプレイする時パフォーマンスを出せるように最適化してくれる機能です。
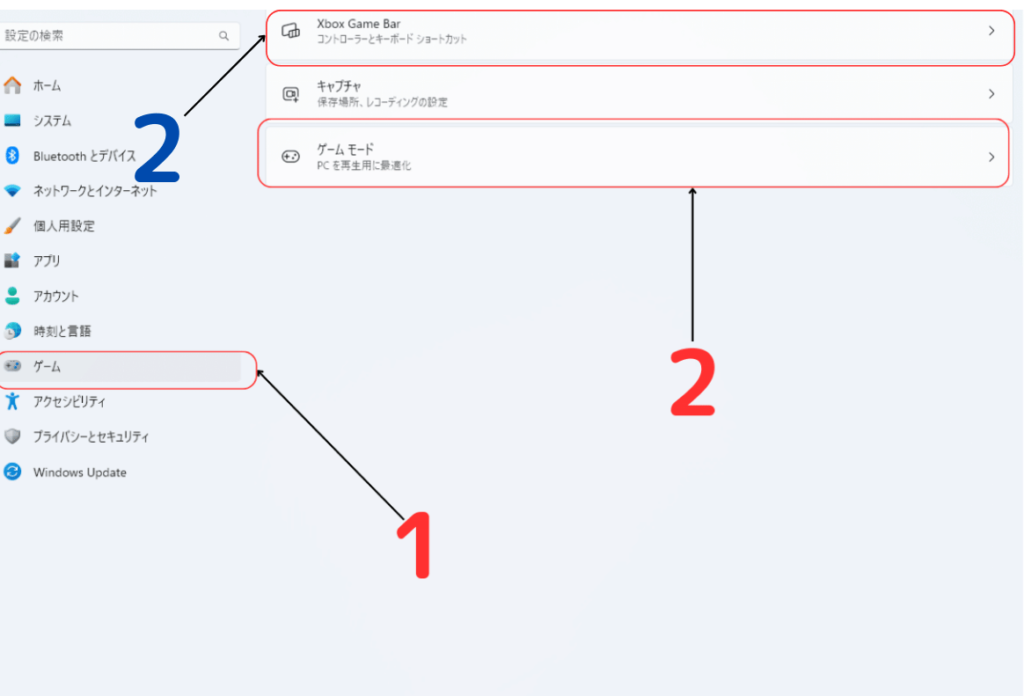
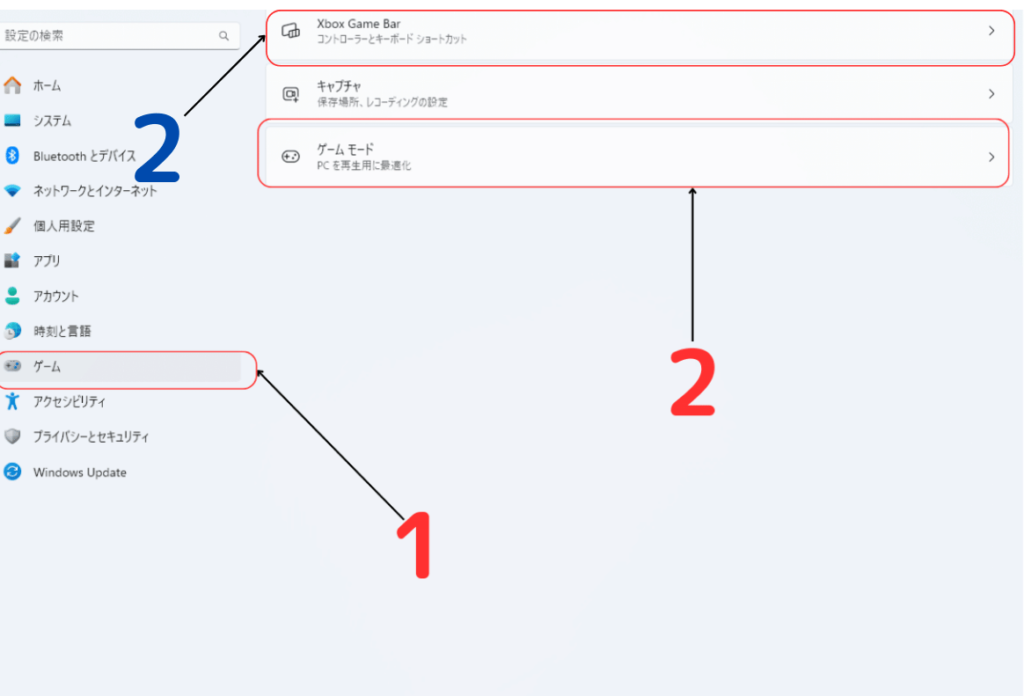
2は後述する説明で参照してください。
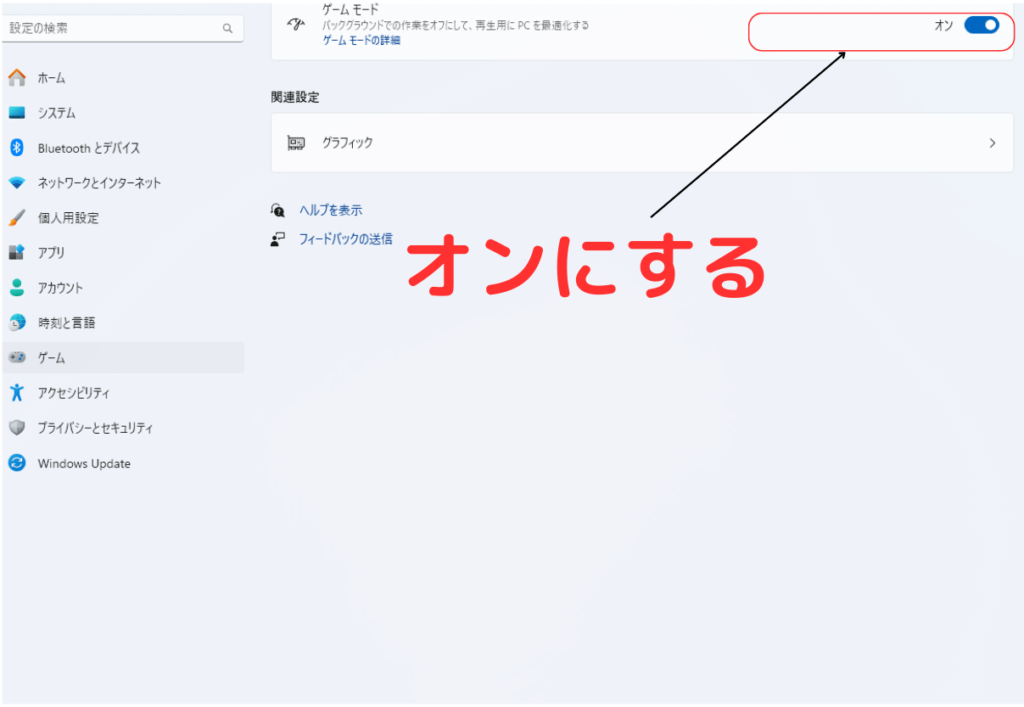
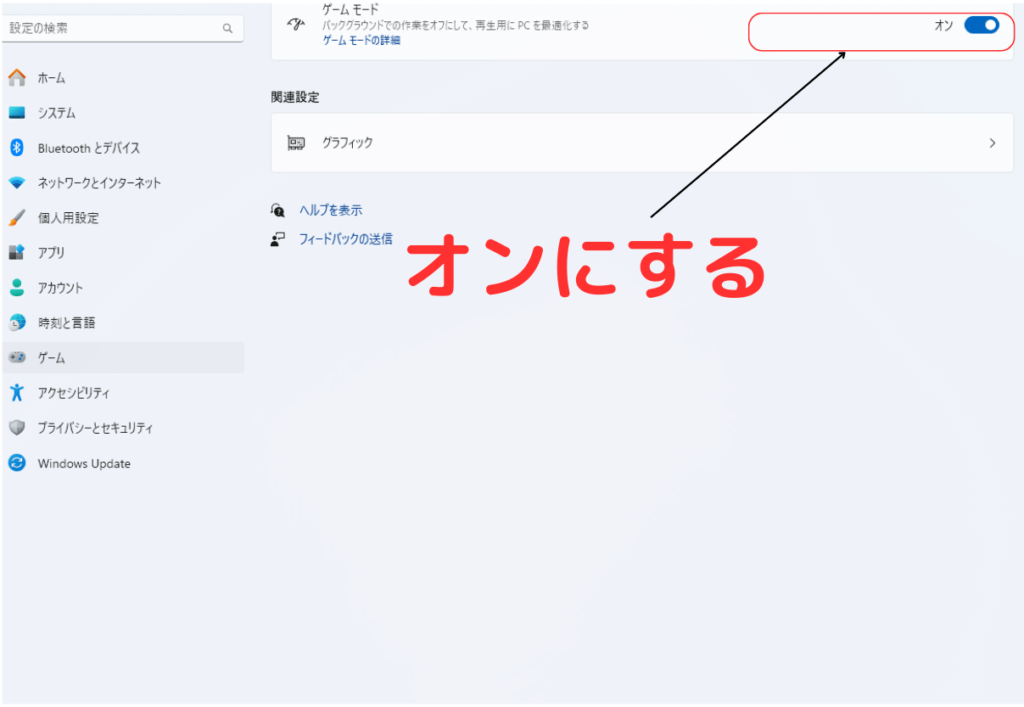
Xbox GameBarをオフにする
先程の画像の2を開きXbox GameBarをオフにします。
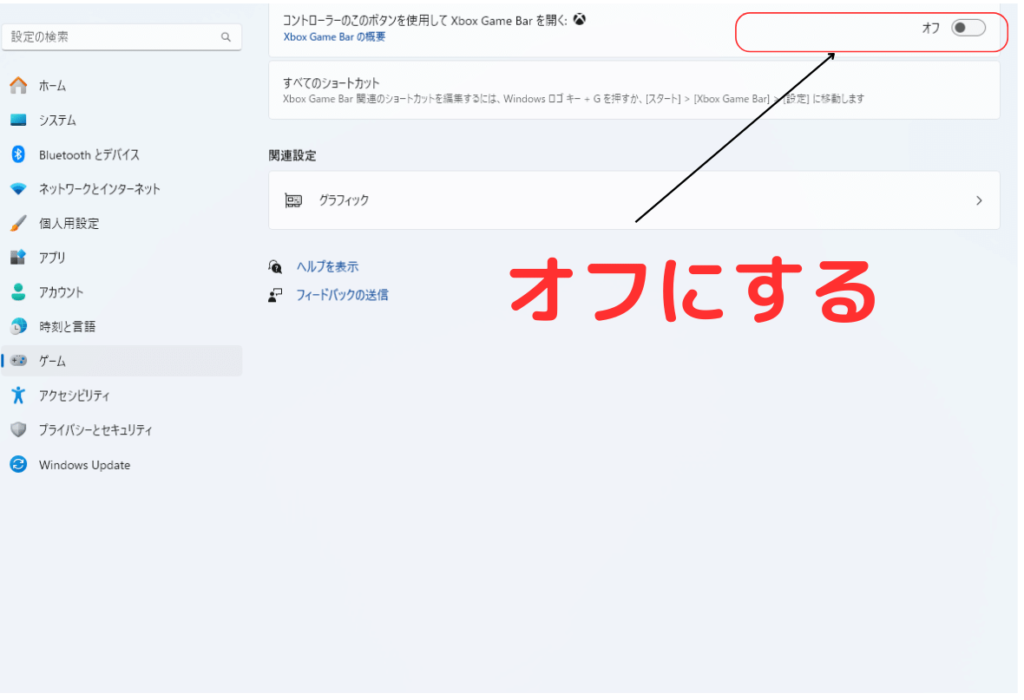
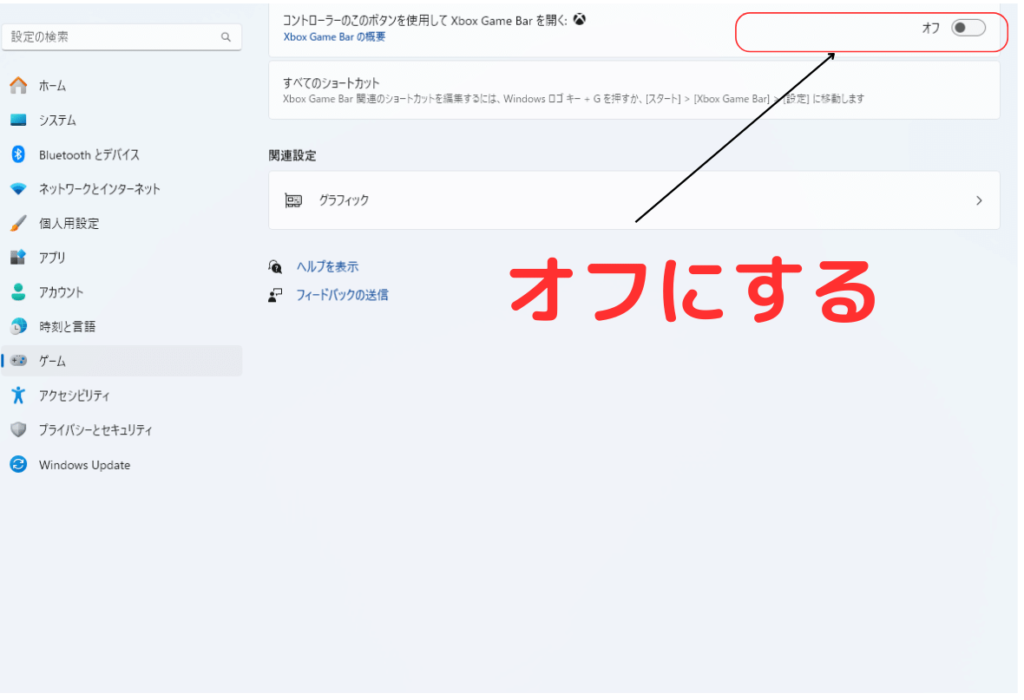
Xbox GameBarはゲームをクリップする機能です。
ゲームクリップはOBSやGeForce Experienceなどのソフトのほうが優秀なのでそちらを使いましょう。
クリーンアップ設定を有効にする
長期間ゲームをしているとゲームファイルなどが圧迫してストレージ不足になることがあります。
クリーンアップ設定を有効にすることで不要なファイルやデータを自動で消去してくれます。
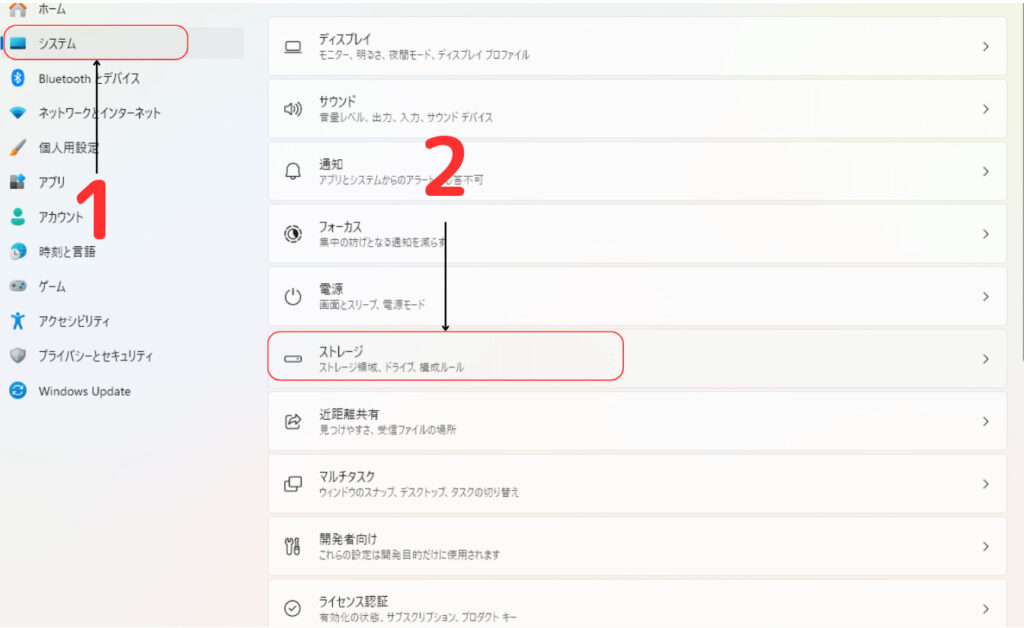
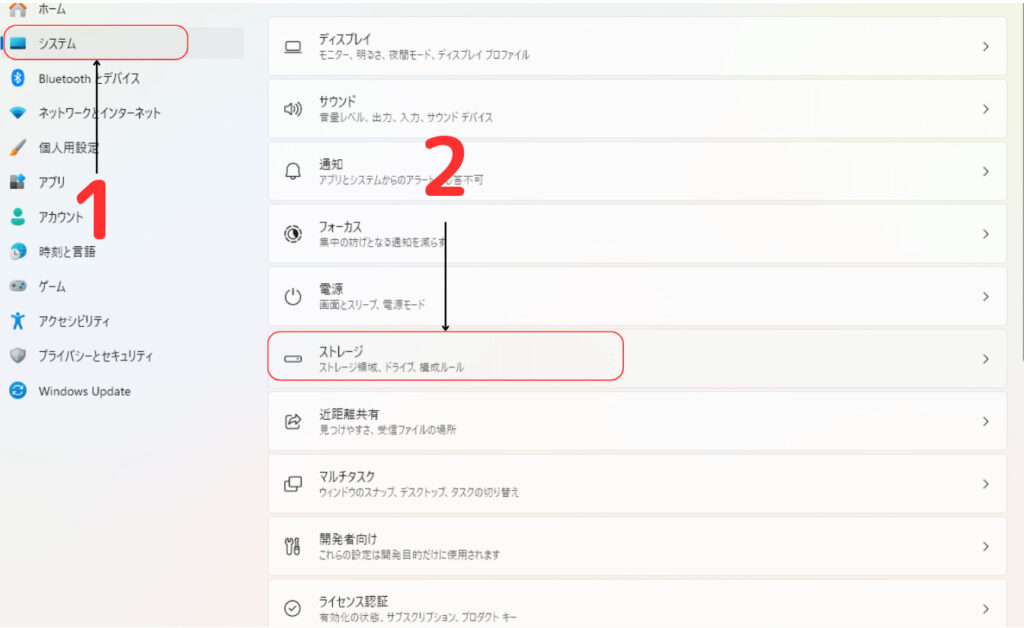
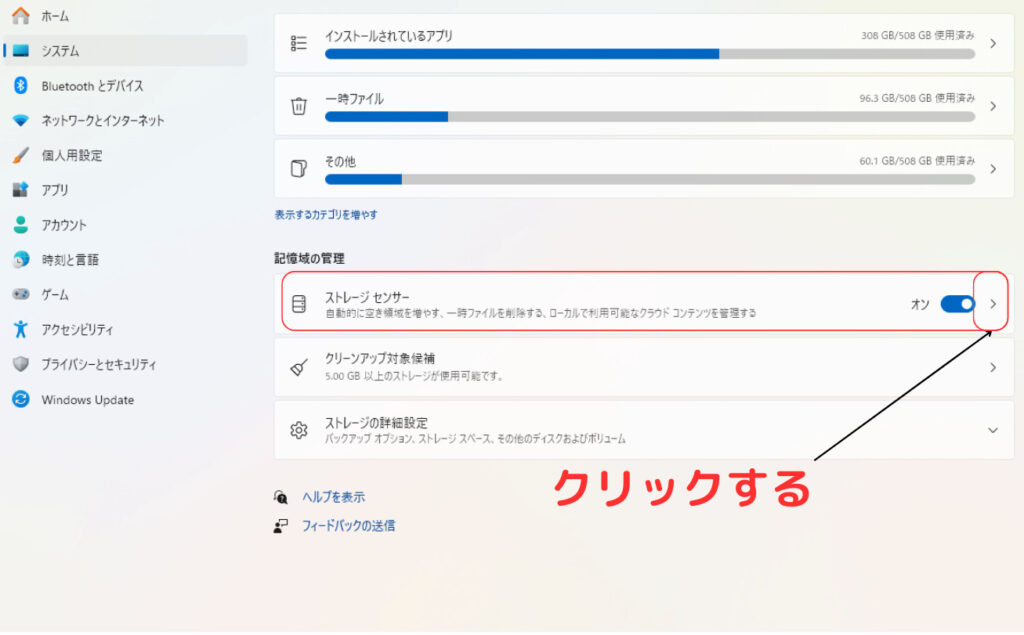
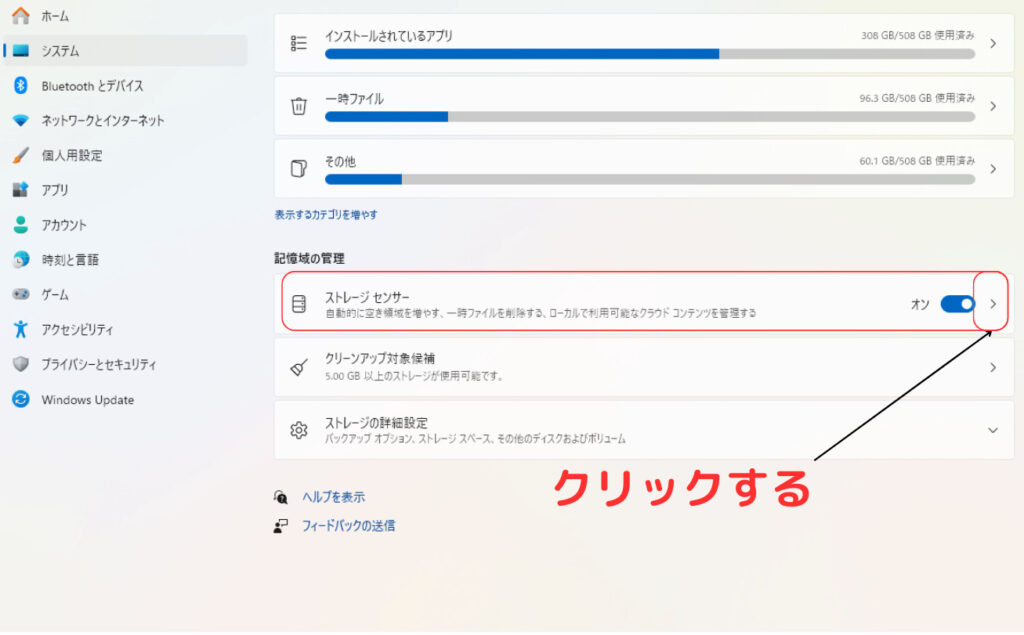
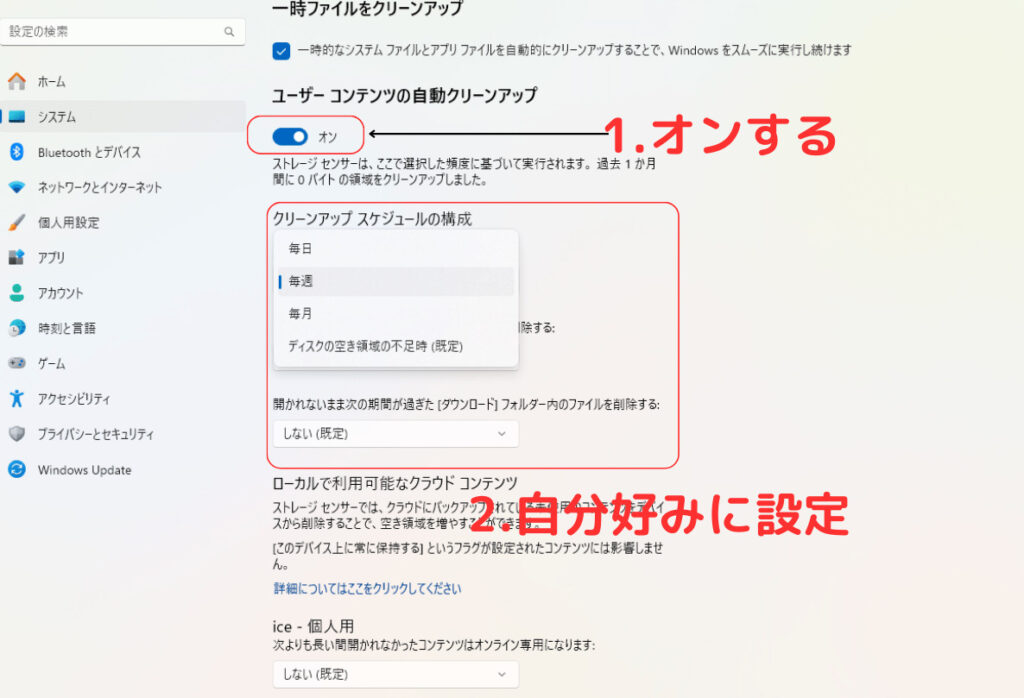
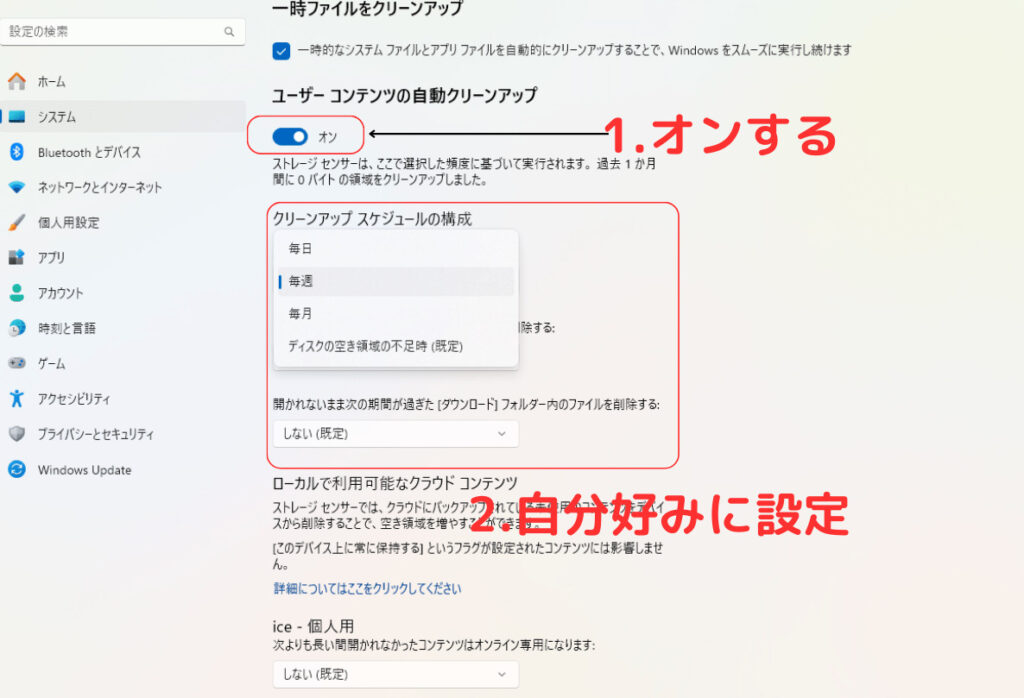



僕はストレージセンサーを実行するタイミングを毎週に変更しているよ
アクセラレーションをオンにする
GPUのアクセラレーションをオンにすることでGPUの性能が向上します。
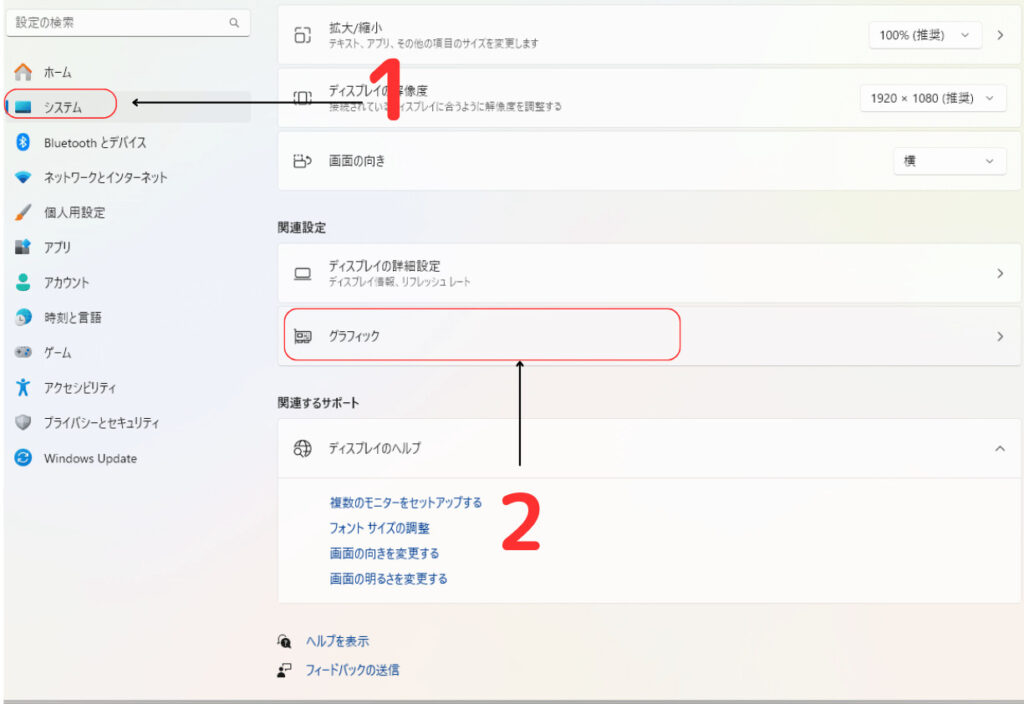
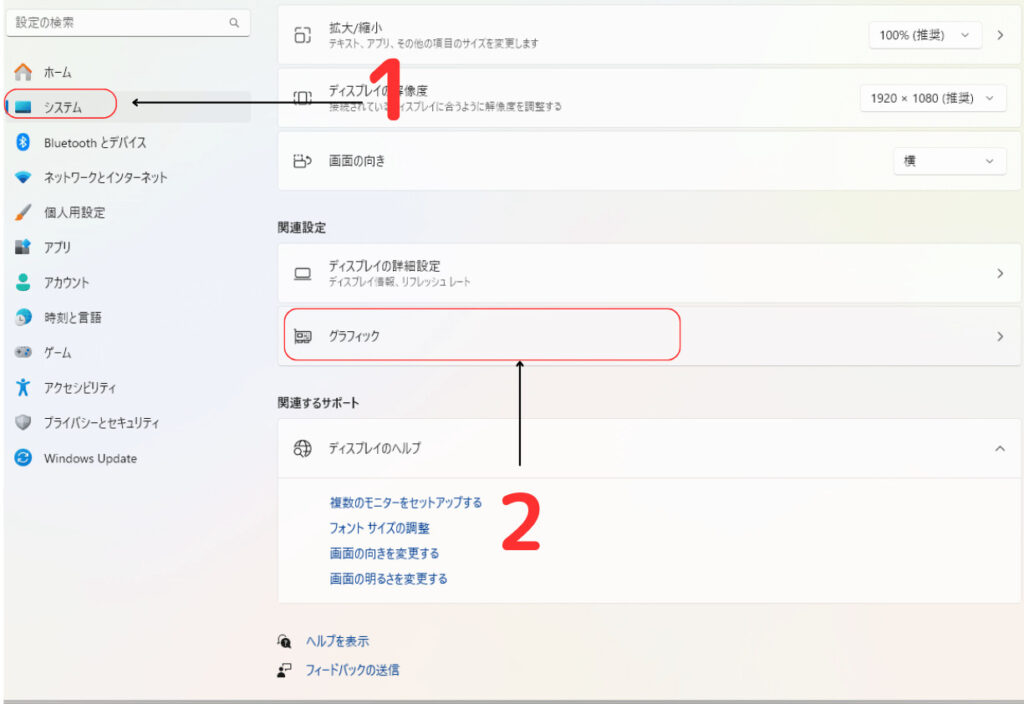
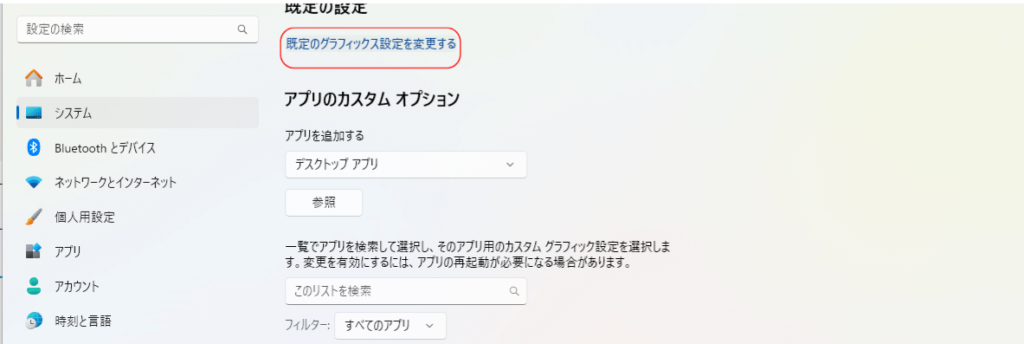
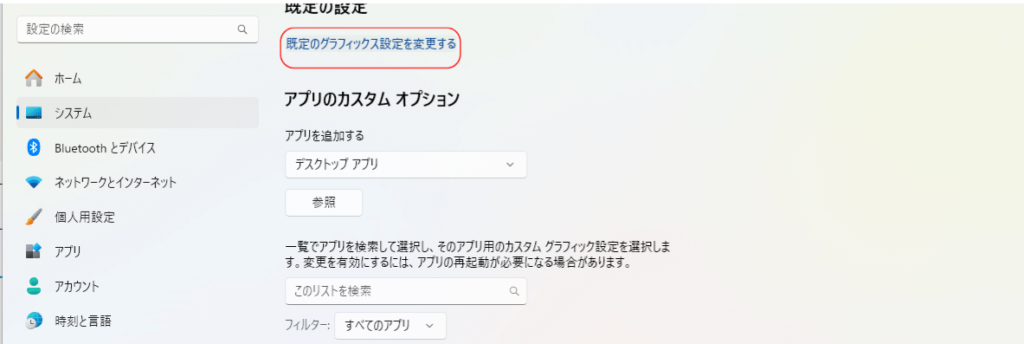
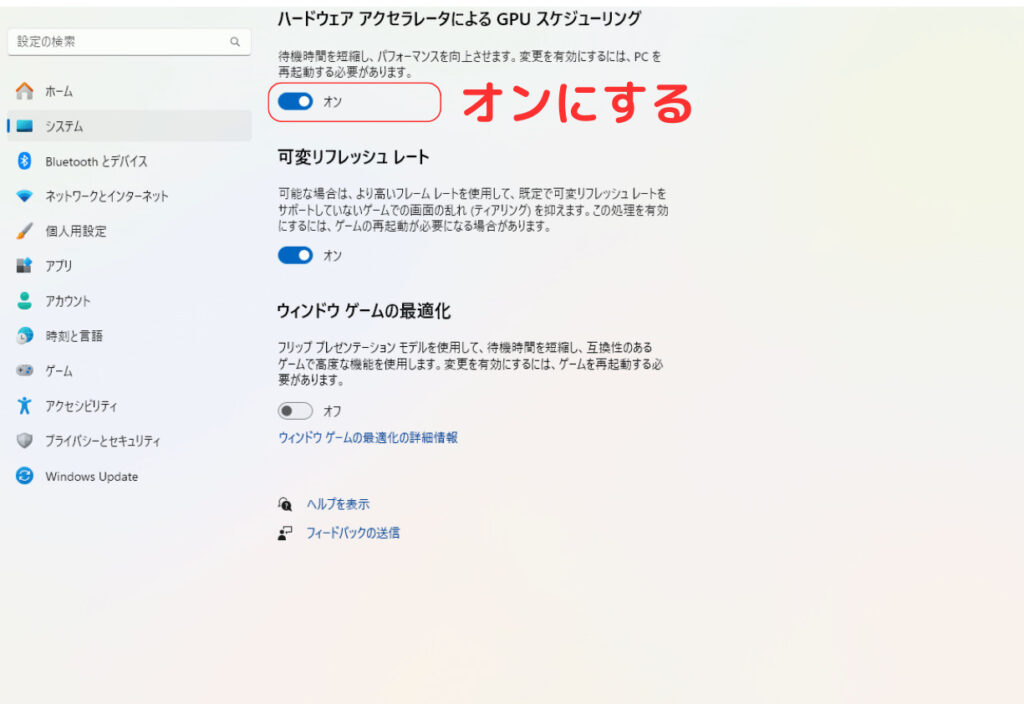
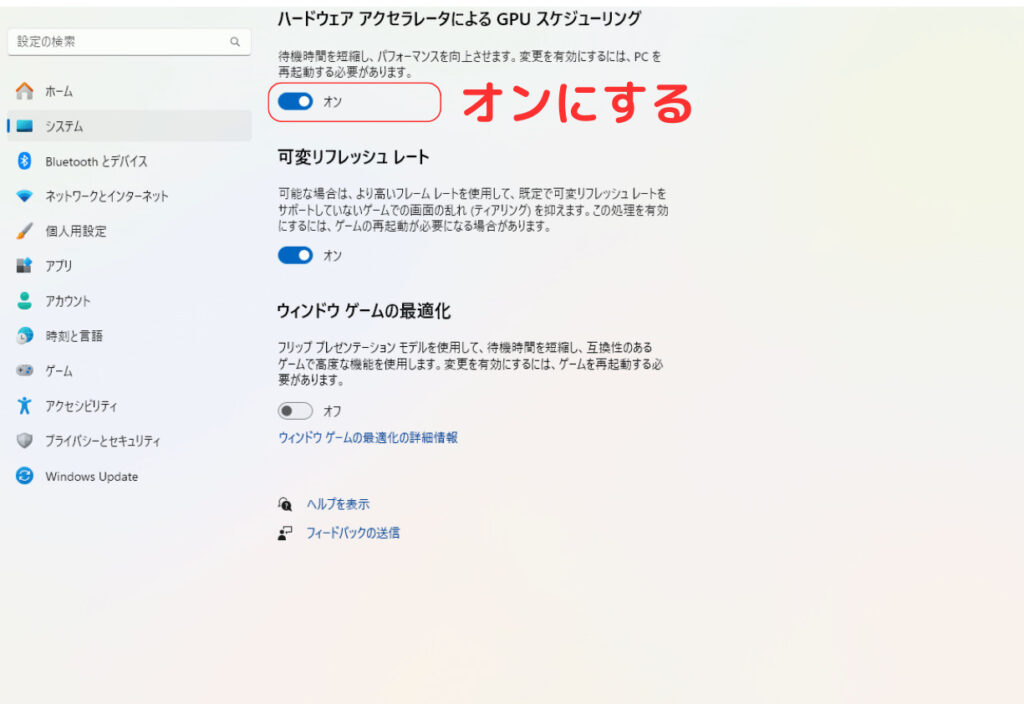



もしかしたらデフォルトでもオンになってるかもしれないけど一応確認してね
不要なバックグラウンドアプリを無効化
不要なバックグラウンドアプリを無効化することでメモリが節約できます。
メモリが少ない人は特に設定したほうがいいです。
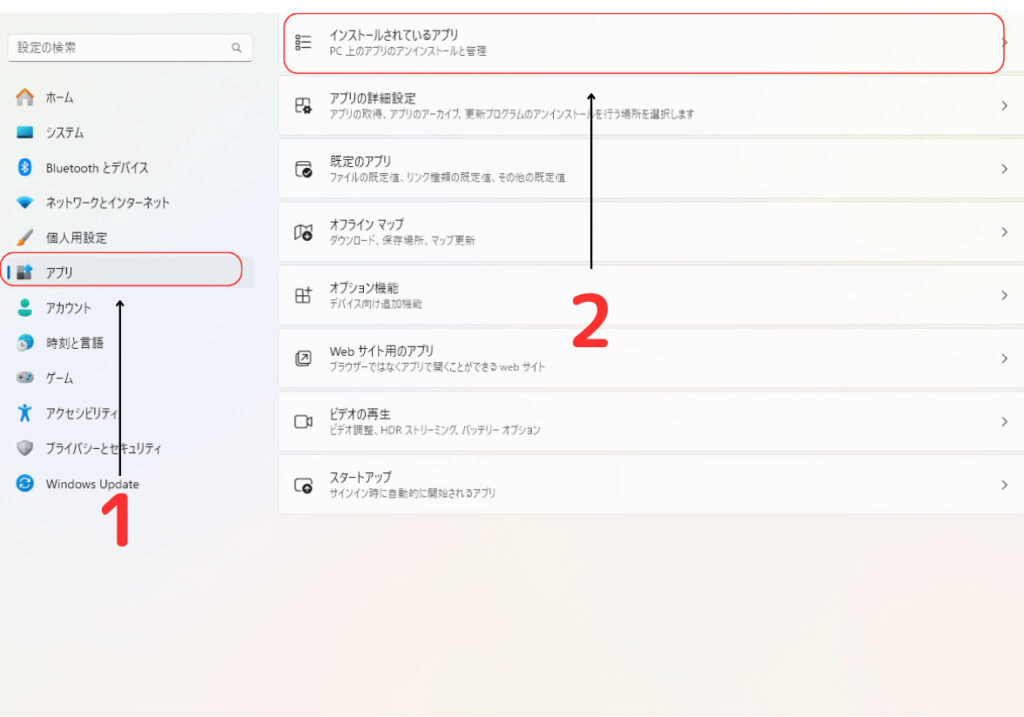
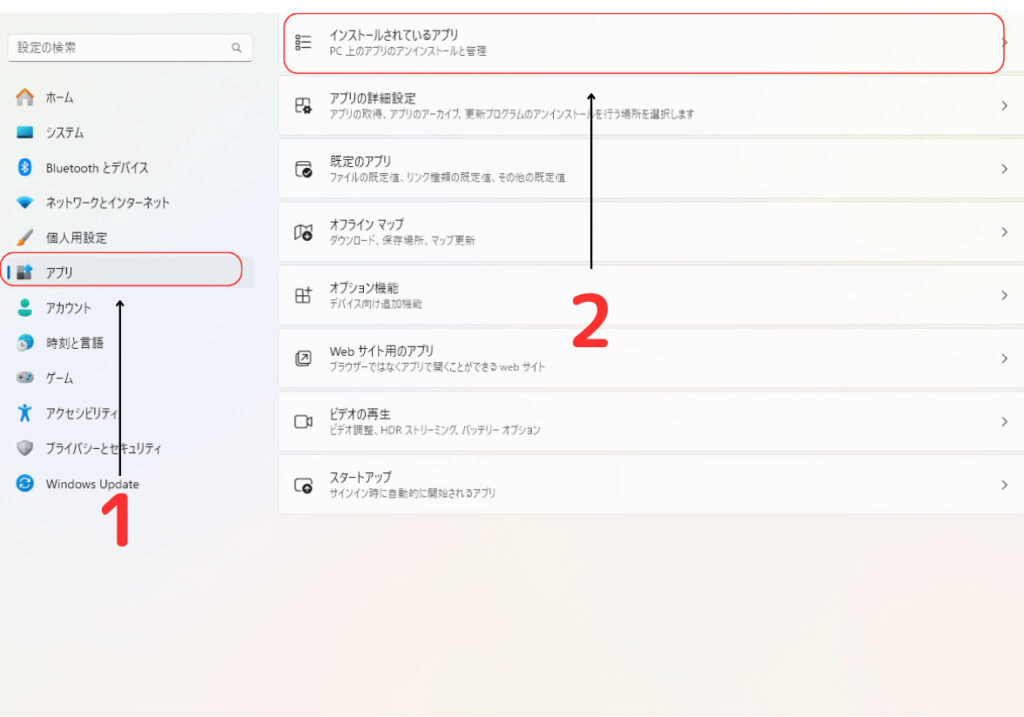
アプリ一覧が出てきます。
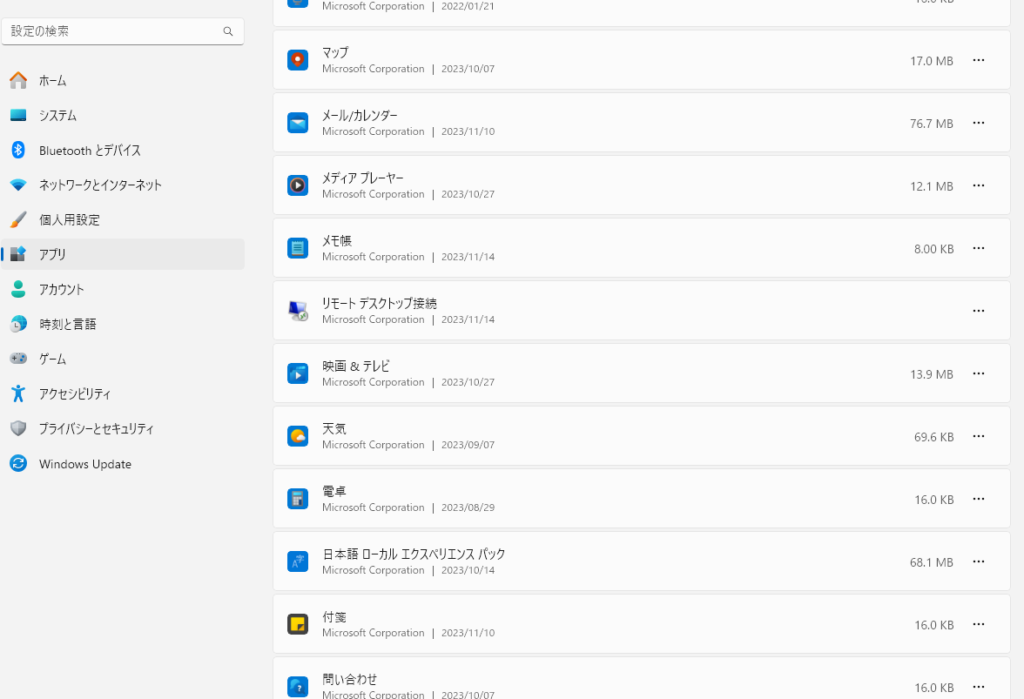
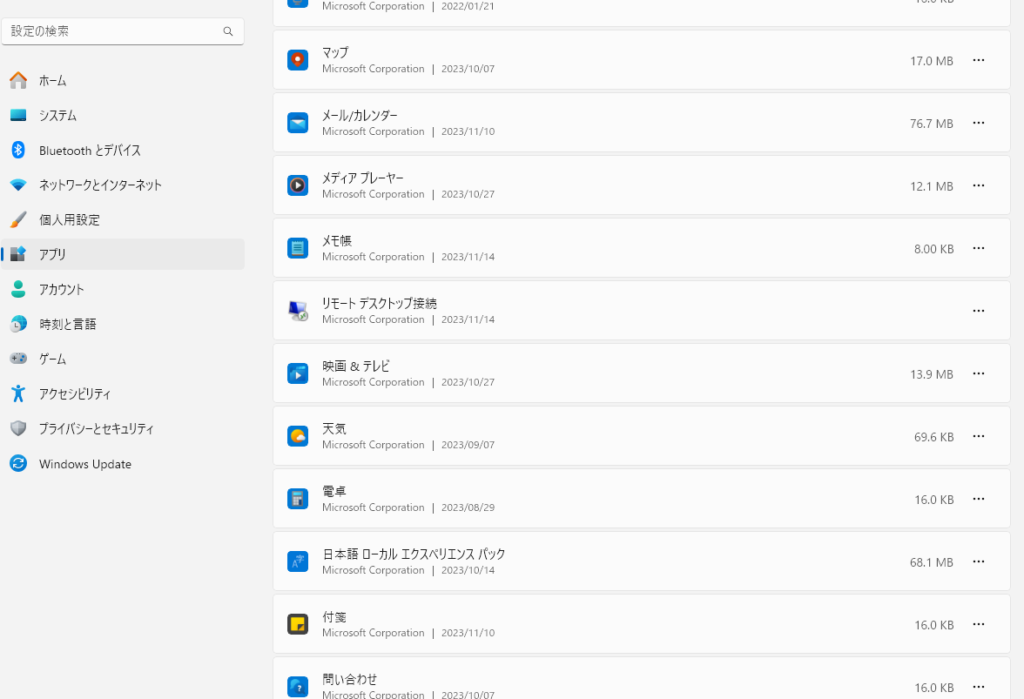
不要だと思うアプリの「…」を選択して詳細オプションをクリックします。
完全に不要だと思うならアプリはアンインストールしても構いません
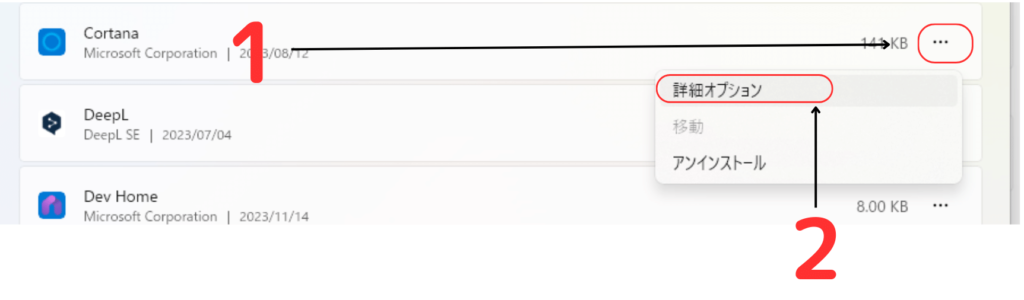
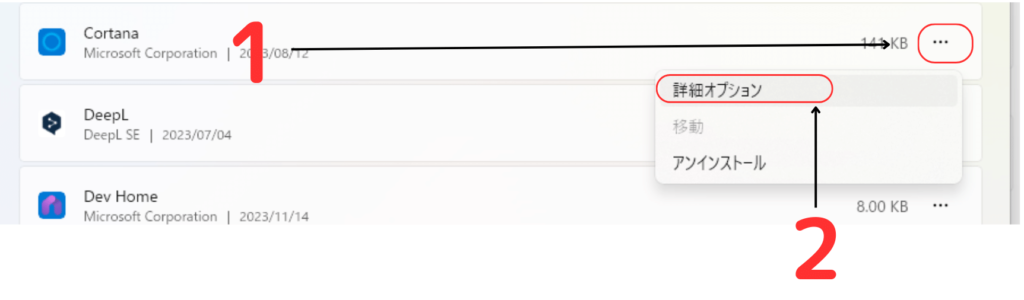
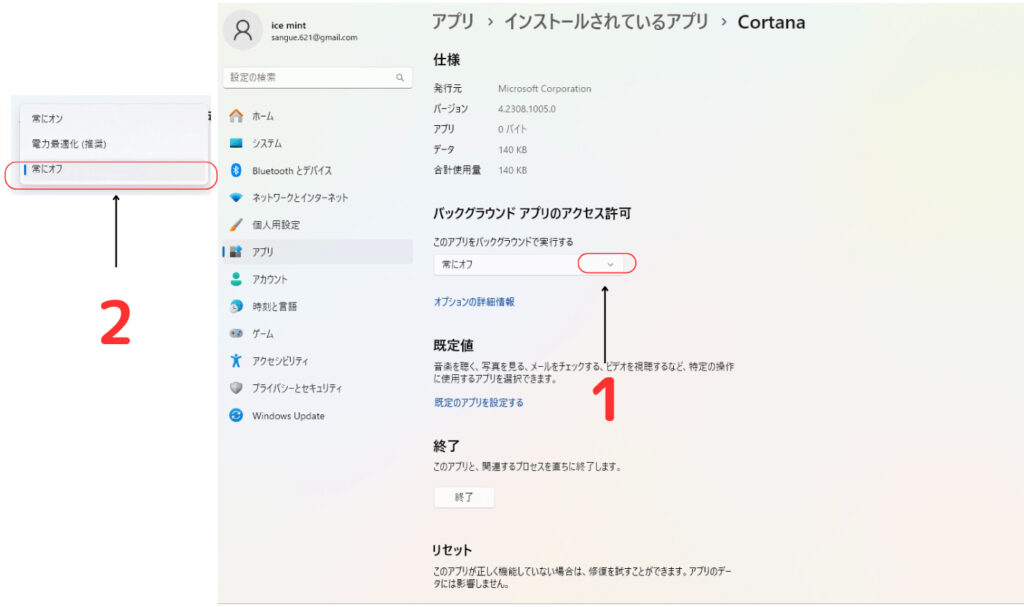
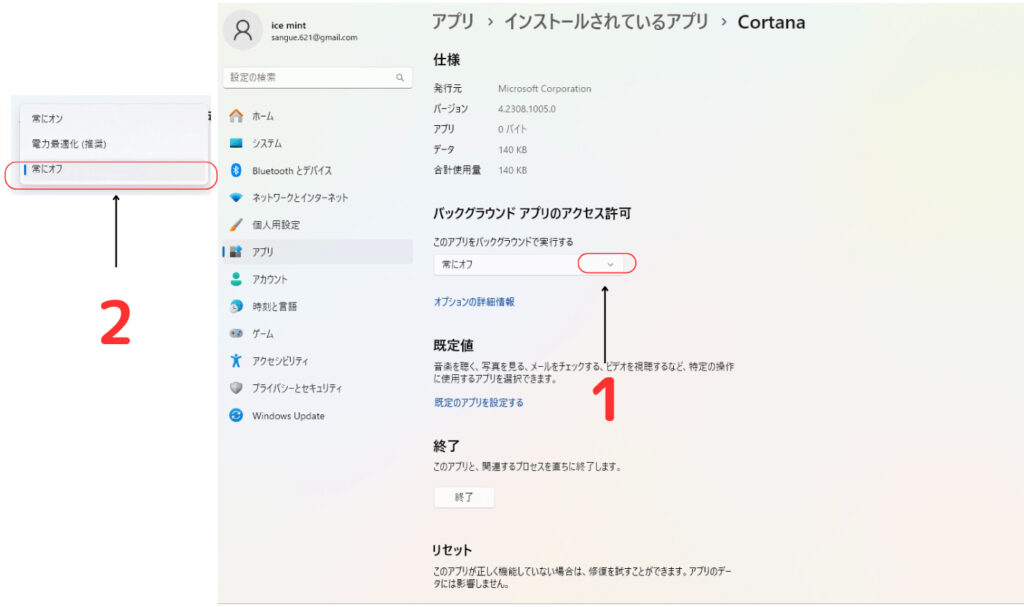
同じ手順で他のアプリも「常にオフ」に設定しましょう。
不要なデフォルトのバックグラウンドアプリの例
- Clipchamp
- Cortana
- Disney+
- Microsoft Teams
- Microsoft To Do
- Office on the Webへようこそ
- Spotify
- マップ
- カメラ
- クロック
- スマホ同期
- 映画&テレビ
- 天気
- ヒント
- 付箋
- ボイス レコーダー



分からなかったら上の例を見ながら不必要なソフトを無効にするか削除してね
【Windows11】ゲーミングPCの設定でおすすめなゲームの詳細設定
モニターの色彩設定
下の画像のようにモニターを設定することで特定のゲームや状況などでより見やすくなる設定があります。




特にFPSをやる人は設定を変更してみることを勧めます。
詳しくはこちらの「モニターの設定!色(安置)や敵が見やすい設定などを紹介 」で設定してみてください。
PINGが高い人
pingで調べることができるのは、ネット回線の応答速度です。よって、ping=応答速度という認識が一般的でしょう。ここで言う応答速度とはms(milli second=ミリ秒)と表記し、データを送ってから相手が応答するまでにかかる時間を表します。
pingとは?コマンドプロンプトを使った応答速度 (ping ms)の確認方法などについて|ドスパラ通販【公式】 (dospara.co.jp)
PINGが高い人はゲームではラグが多いです。
FPSをプレイする際に通信環境が重いせいで負けることもが頻繁にあるのでかなり重要な要素となります。
設定を見直すことで平均30~50PINGの人も平均0~20PING程度に下げられるので効果を実感しやすいと思います。
詳しく説明している人があまりいなかったので設定方法を見直せる記事を書きました。
ラグが気になっている人は「Pingが有線でも安定しない場合は?性能を最大限に引き出す設定」で設定してください。
設定でFPS値を最大限に出したい人
設定を変えればFPS値を最大限に出すことができます。
スペックがあまり高くないゲーミングPCを使っている人におすすめの設定となっています。
こちらも別の記事で紹介しているので見てください。
>>フレームレートが高いとどうなる?最適な設定方法【ゲーミングPC】
【Windows11】おすすめのゲーミングPC設定まとめ
今回はWindows11のおすすめのゲーミングPC設定を紹介しました。
すでにゲーミングPCを持っている人ももう一度見直しても損はないのでよく確認してゲームを楽しみましょう。
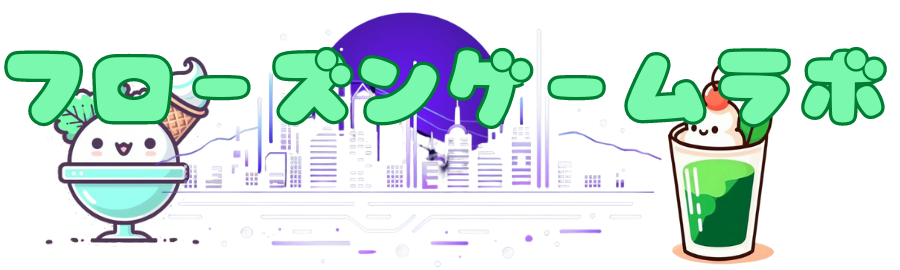

コメント
コメント一覧 (8件)
[…] Acceleration Games – 【Windows11】ゲーミングPCの設定でおすすめは? – Acceleration Games ゲーミングPCを購入したけどなにを設定すればいいかわからない…。そんな人におすすめの設定 […]
[…] あわせて読みたい 【Windows11】ゲーミングPCの設定でおすすめは? ゲーミングPCを買ったけどなにを設定すればいいかわからないよ… こんな悩みを持つ人にゲーミングPCで最初にする […]
[…] あわせて読みたい 【Windows11】ゲーミングPCの設定でおすすめは? ゲーミングPCを買ったけどなにを設定すればいいかわからないよ… こんな悩みを持つ人にゲーミングPCで最初にする […]
[…] あわせて読みたい 【Windows11】ゲーミングPCの設定でおすすめは? ゲーミングPCを買ったけどなにを設定すればいいかわからないよ… こんな悩みを持つ人にゲーミングPCで最初にする […]
[…] >>【Windows11】ゲーミングPCの設定で意外と知られていない設定は? […]
[…] Windowsでのリフレッシュレート設定のやり方がわからない人は「【完全版】Windows11ゲーミングPCの設定を初心者向けに紹介」で紹介しているので設定してください。 […]
[…] <<【完全版】Windows11ゲーミングPCの設定を初心者向けに紹介 – フローズンゲームラボ […]
[…] >>【完全版】Windows11ゲーミングPCの設定を初心者向けに紹介 – フローズンゲームラボ […]