
有線のゲーミングPCでPingが高くて安定しないんだよね…
こんな悩みをお持ちではありませんか?
有線でもゲームの相性や状況によってはPingが安定しないこともあります。
設定を変えればPingがかなり安定しFPSなどのオンラインゲームでも有利になります。
具体的には平均30~50Pingの人も平均0~20Ping程度に下げられるので効果を実感できると思います。
今回はそんな設定を紹介したいと思います。
Pingが有線でも安定しない場合の前に


Ping値の目安
PING値の目安を知りましょう。
オンラインゲームの場合0~20ms前後にするのがラグが少なく安定します。
目安やPING値の詳細はこちらの記事を参照してください。


Ping値の測定
まずはご自身の環境の通信速度を知りましょう。
PING値の測定はSpeedtestというサイトで確認できます。
サイトに移動後「GO」をクリックすれば測定できるのでPINGを知りたい人は試してみてください。
ルーターを再起動する
ほとんどの人が試しているとは思いますがまずはルーターを再起動しましょう。
正しいやり方の記事もあるのでルーターの再起動(リセット)のやり方|頻度や時間はどれくらい? を参照してください。
カクつきの改善
カクつきを感じている人へ
それはホントにPingが原因ですか?
実は他のソフトの影響を受けていたりそれ以外の要因でゲームがカクついている可能性があります。
ゲームでカクつきを感じる人は別でWindowsの設定方法の記事を書いているので参考にしてみて下さい。
>>windows11でゲームがカクつく時すぐにやるべき対処法5選
Pingが有線でも安定しない場合の設定方法
ゲームの優先度を設定する
優先度を設定することでPing改善の他に対象のゲームの安定性が期待できます。
「Ctrl+Shift+Esc」を押すとタスクマネージャーが開きます。
設定したいゲームを起動します。
タスクマネージャーの「詳細」に移動します。
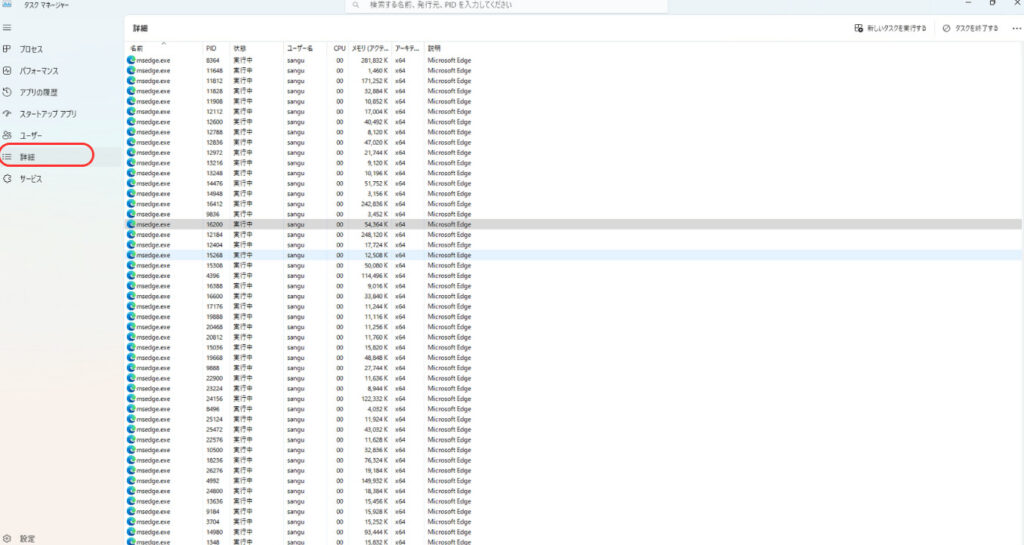
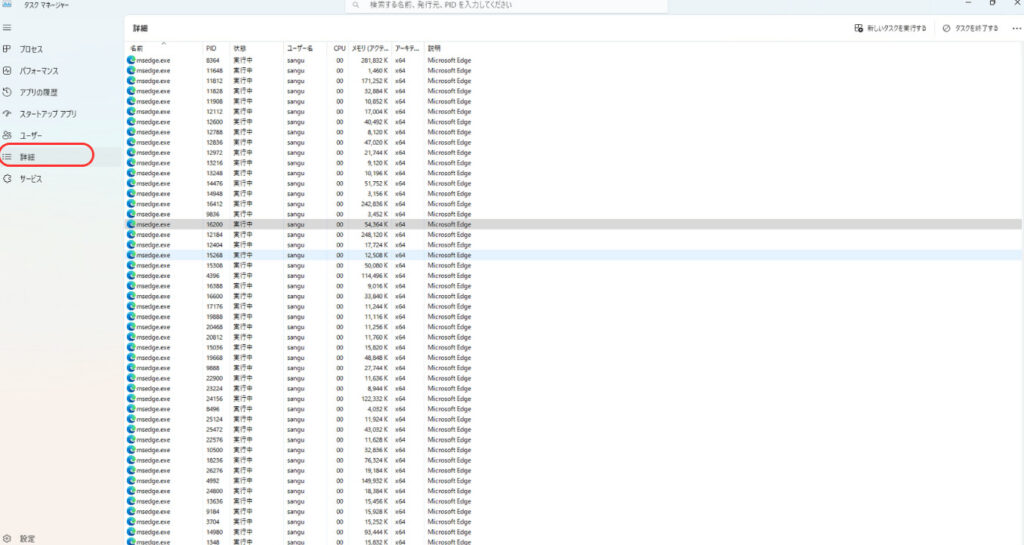
設定したいゲームを選択します。
「優先度の設定」→「高(H)」をクリックすれば設定が完了です。
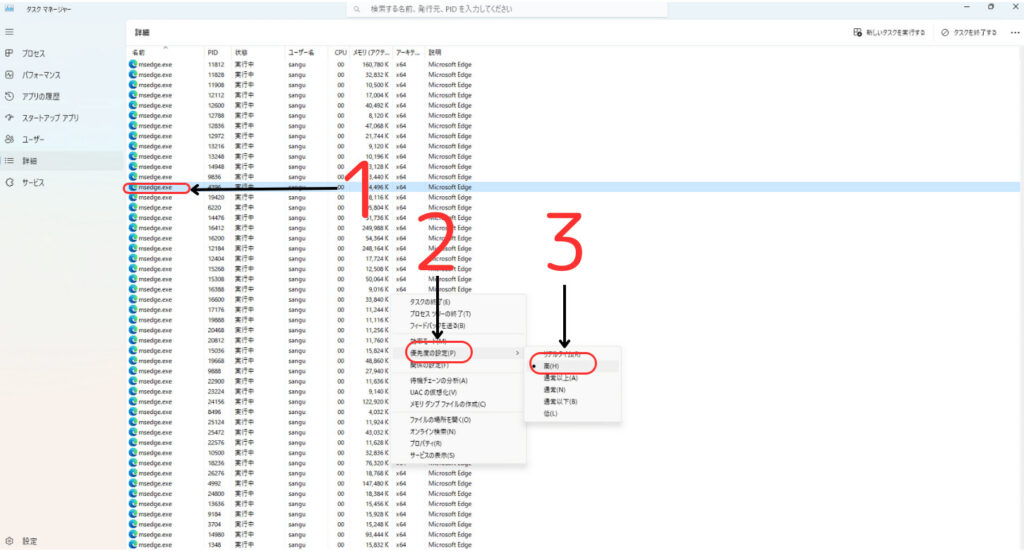
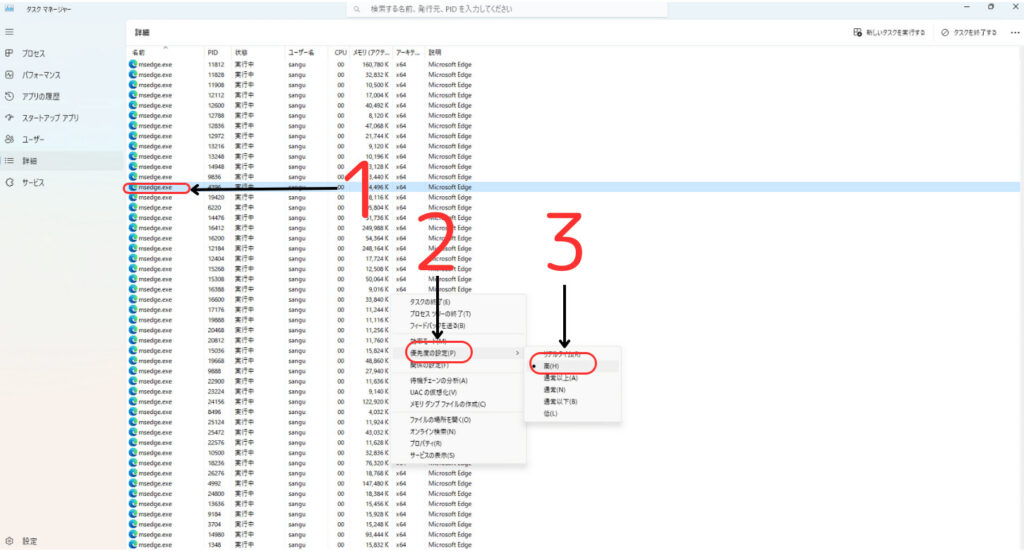
DNSサーバーの変更
DNSサーバーの変更は試している人も多いと思いますがより詳しく説明します。
Windowsの左下の検索欄にコントロールパネルと入力しコントロールパネルを開きましょう。
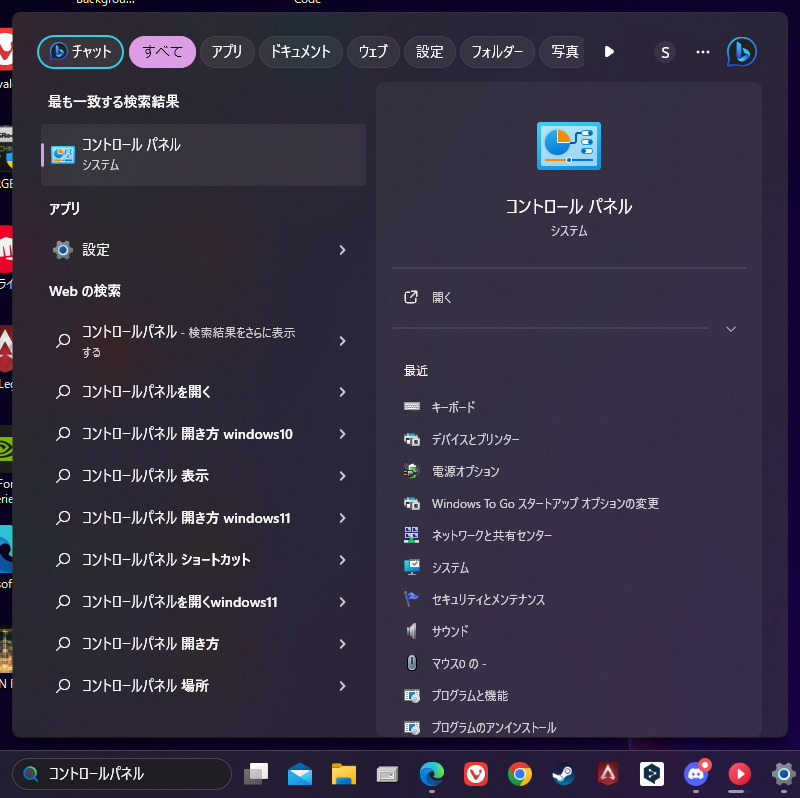
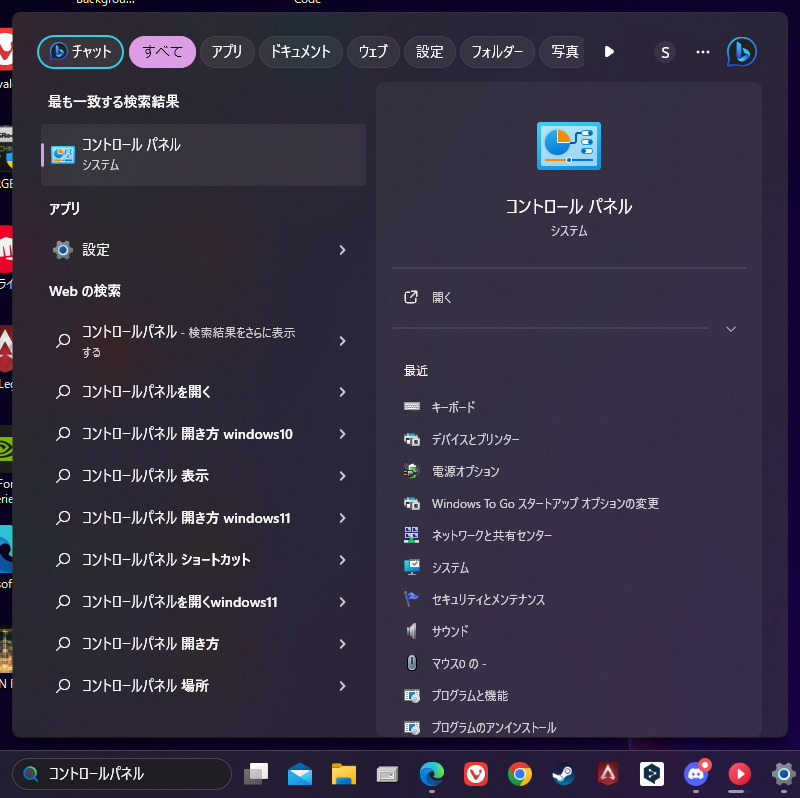
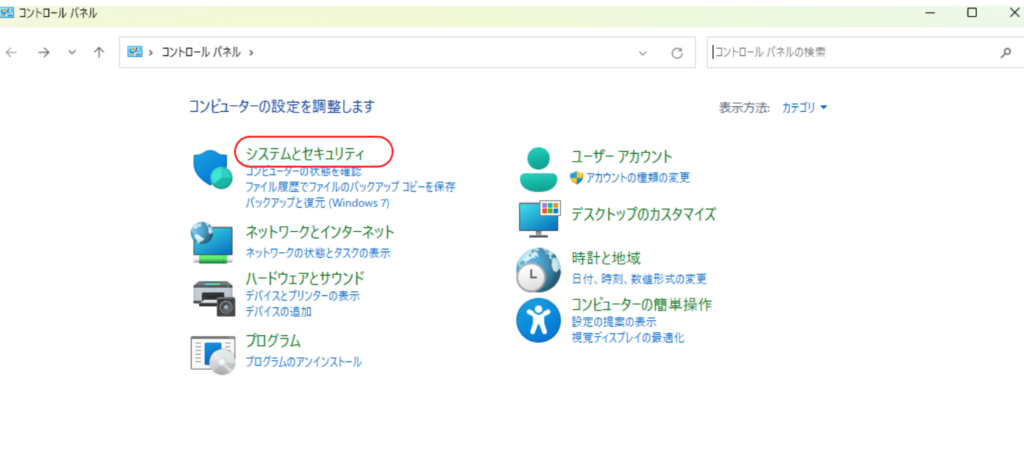
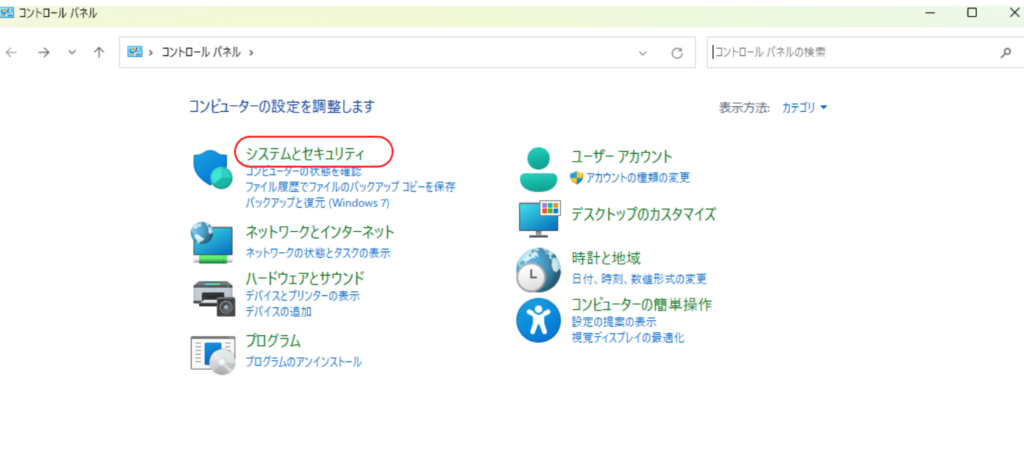
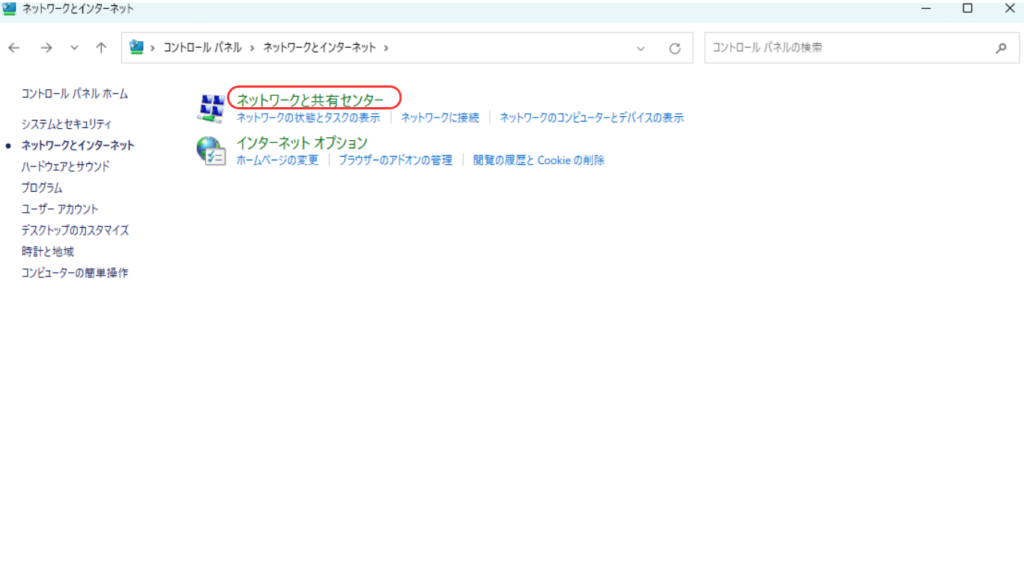
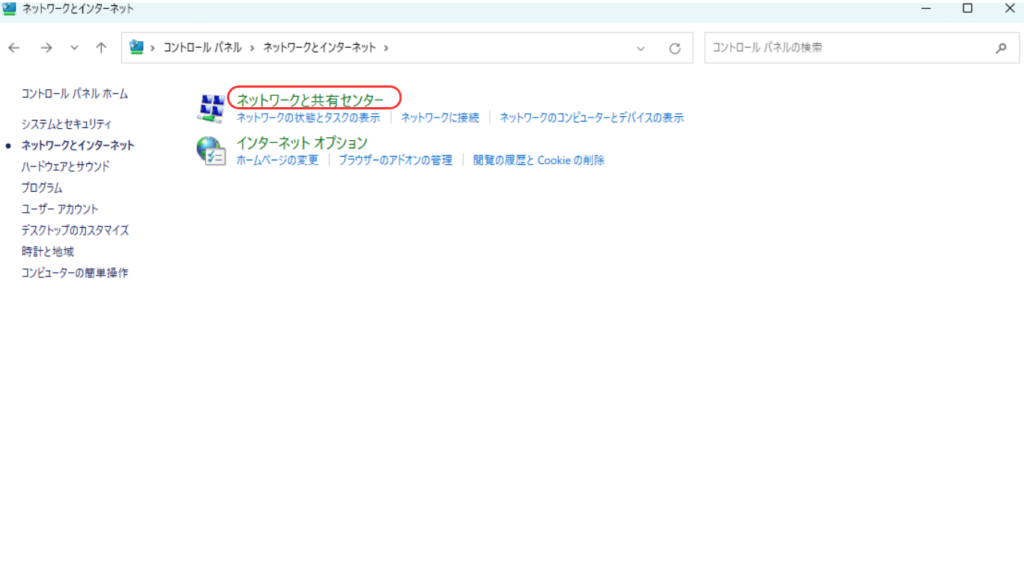
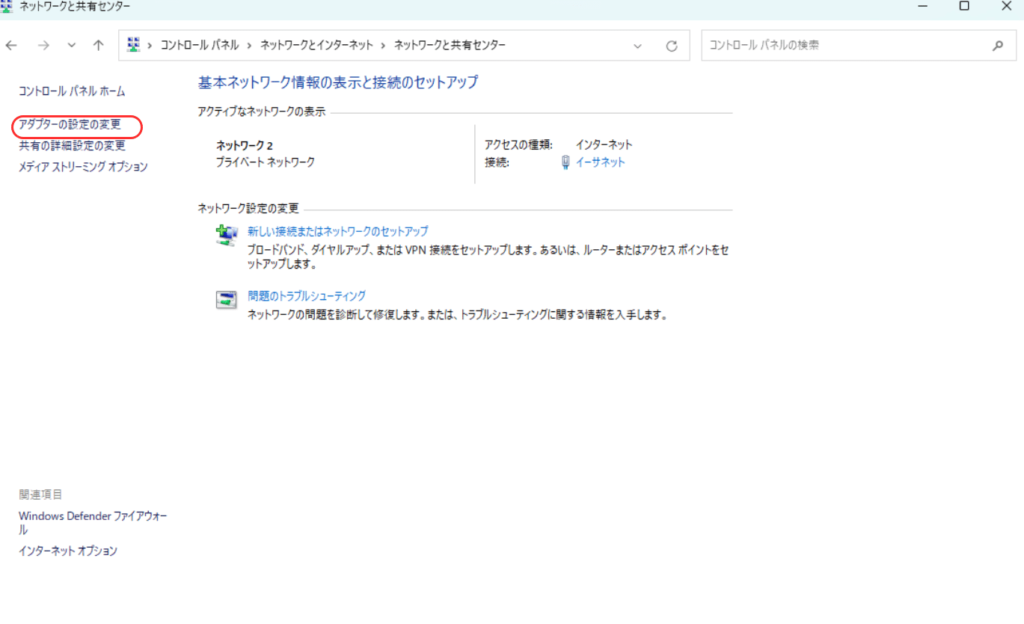
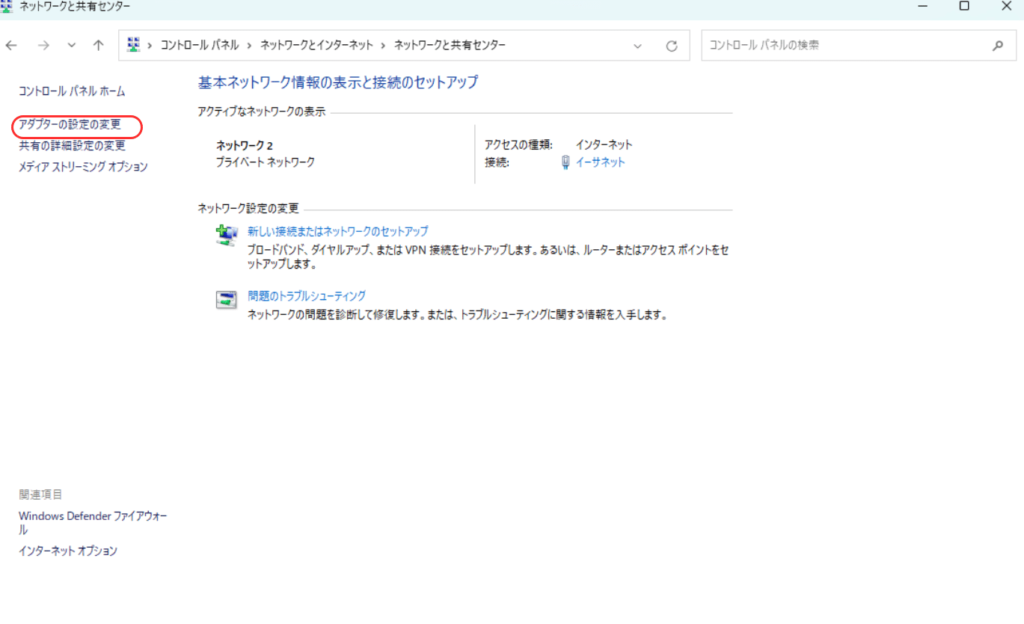
1.ネットワークを右クリック
2.プロパティをクリック
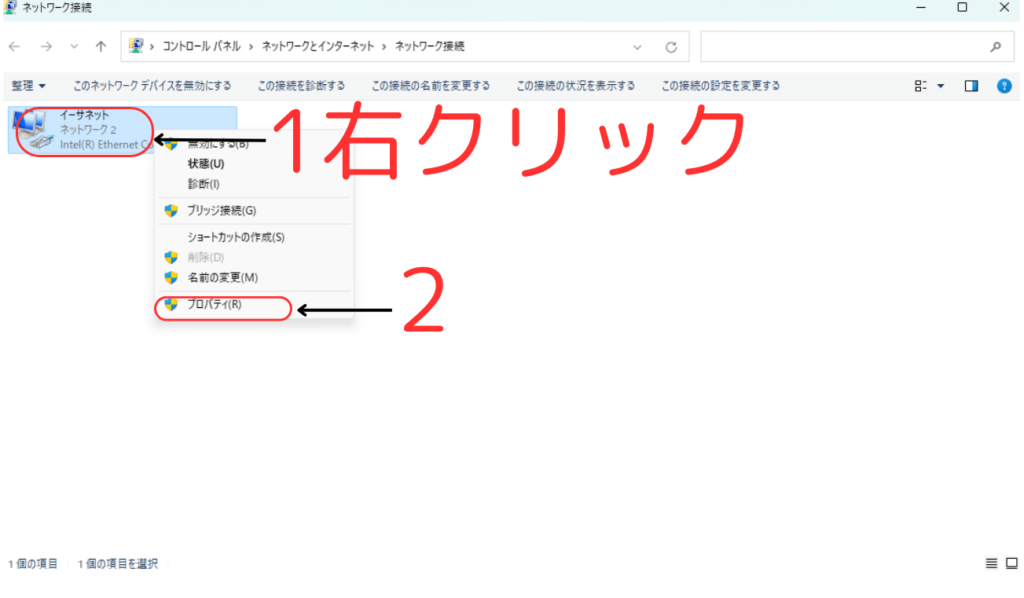
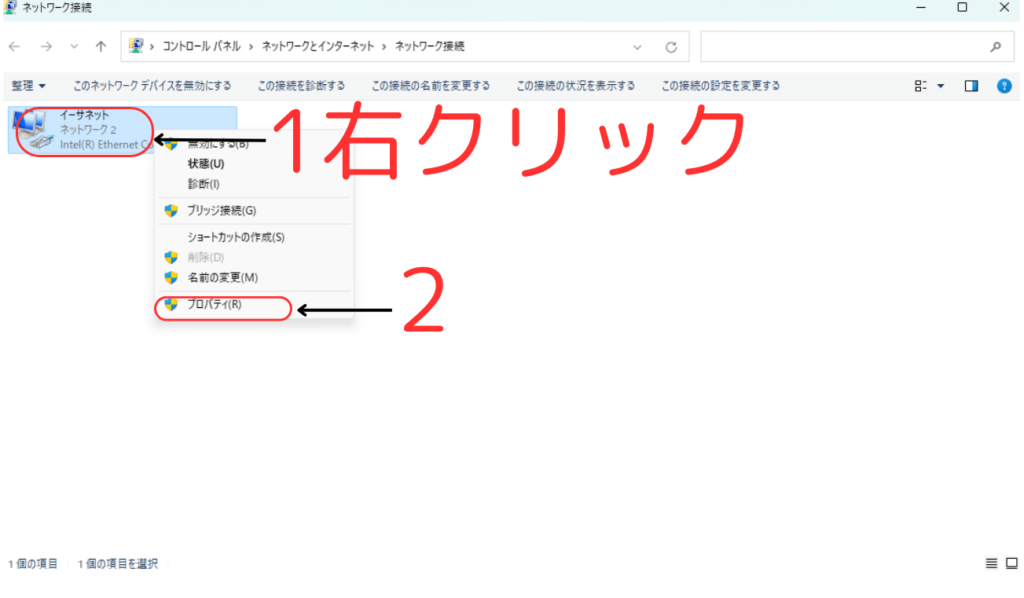
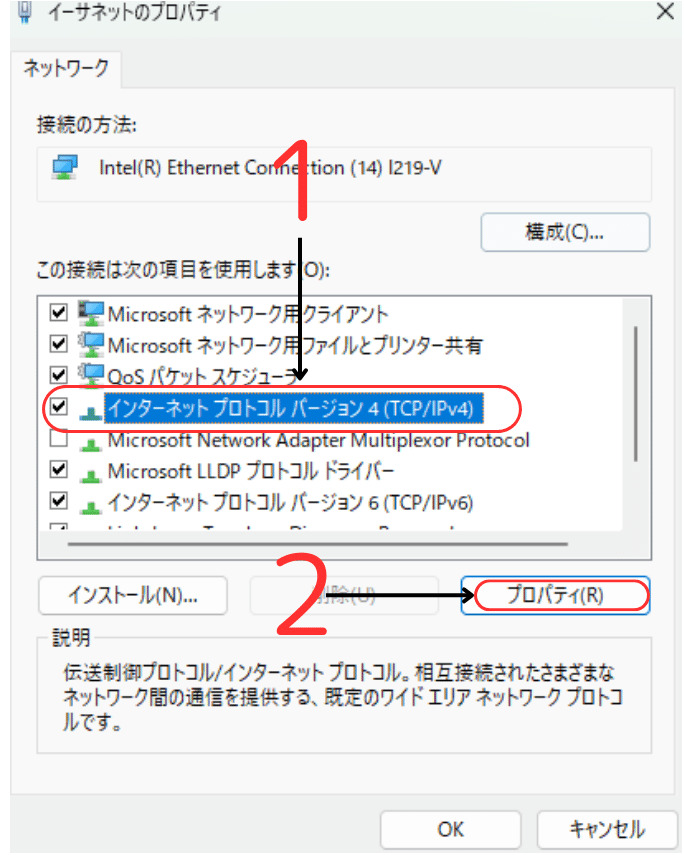
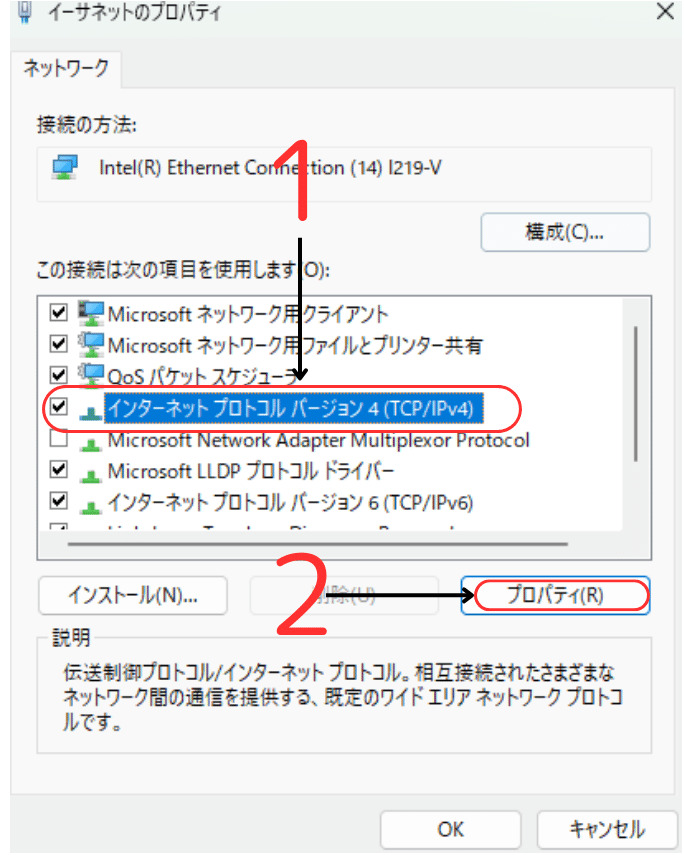
1.次のDNSサーバーのアドレスを使うになってるか確認
2.設定したいDNSサーバーに変更
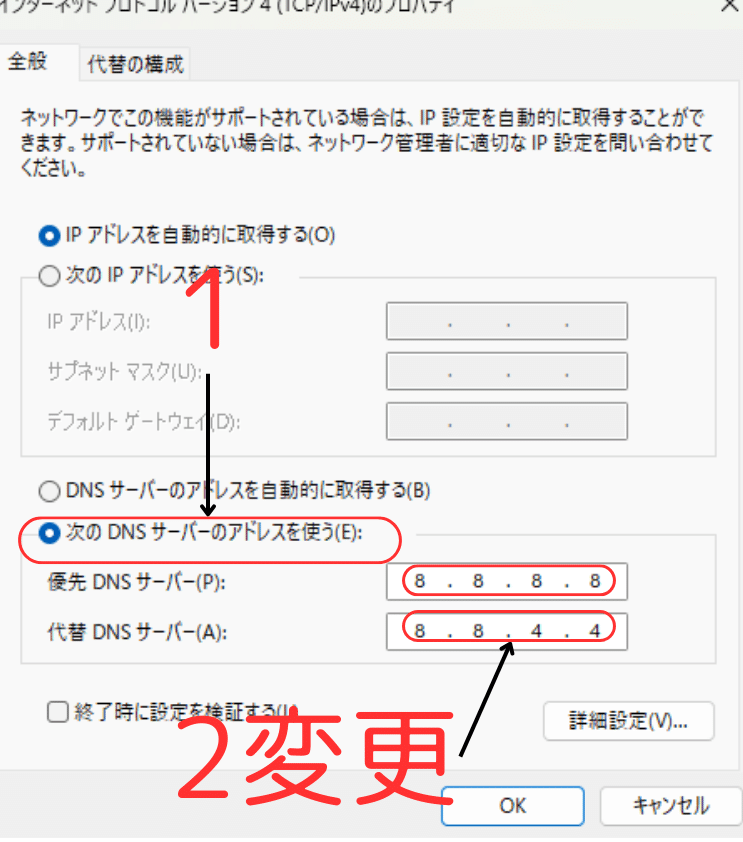
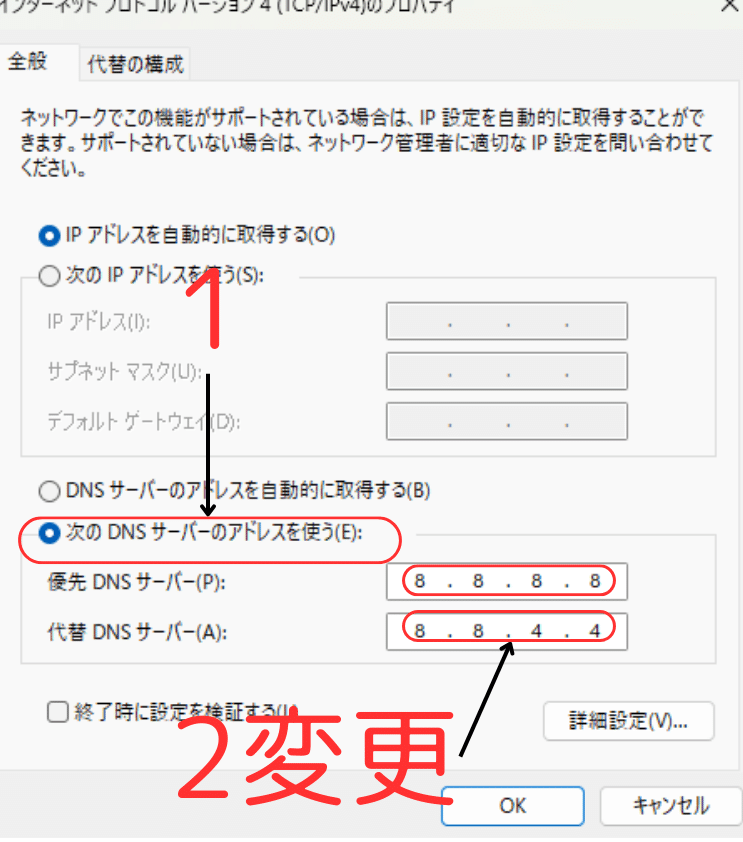
変更する数値は以下の2つがおすすめです。
特徴をまとめたので好みで変更してください。
Cloudflare
Cloudflareは新興のDNSプロバイダーで、速くてプライバシーに配慮している点が売りです。DNSサーバーのIPアドレスはとても覚えやすく、1.1.1.1と1.0.0.1(プライマリとセカンダリ)になっています。DNSサーバーのレスポンス速度を計測したテストでも、圧倒的な速度を記録しています。
DNSを変えれば、インターネットが速くなるかも! | ギズモード・ジャパン (gizmodo.jp)
Cloudflare
有線DNSサーバー「1.1.1.1」
代替DNSサーバー「1.0.0.1」
Google
有線DNSサーバー「8.8.8.8」
代替DNSサーバー「8.8.4.4」
どちらかを設定すれば設定完了です。



ゲーム特価ならCloudflareでバランスがいいのはGoogleだね
インターネットプロトコルバージョン6(TCP/IPv6)をオフにする
この設定を行うことでPingが下がり安定します。
実際に多くの人が試しPingが下がっている設定のようです。
SNSでも話題になっており海外でも話題になっているようです。
「DNSサーバーの変更」の説明時に「イーサネットのプロパティ」まで進む手順を説明しているのでまずは「イーサネットのプロパティ」を開いてください。
イーサネットのプロパティで「インターネットインターネットプロトコルバージョン6(TCP/IPv6)」と「Qosパケットスケジューラー」という項目があるのでチェックを外します。
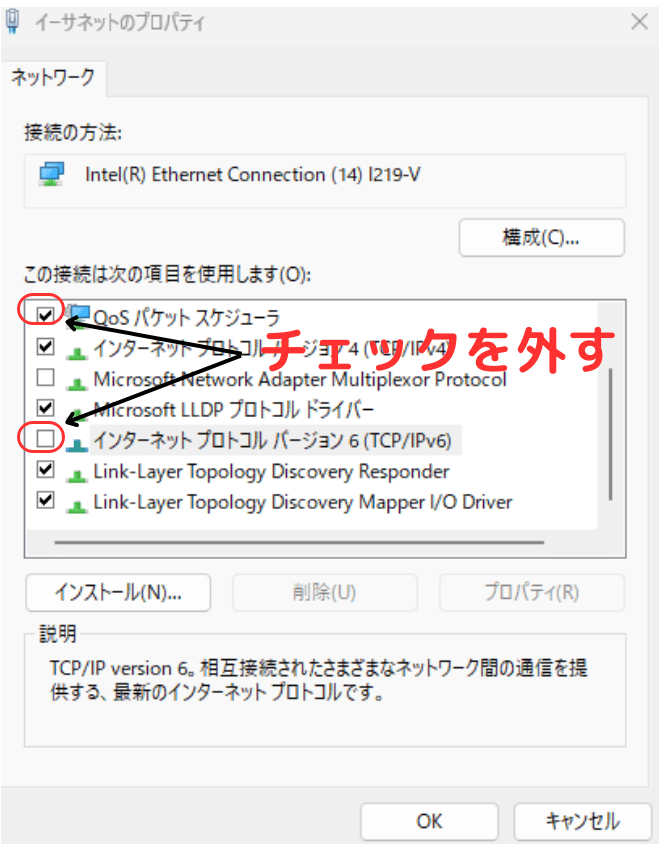
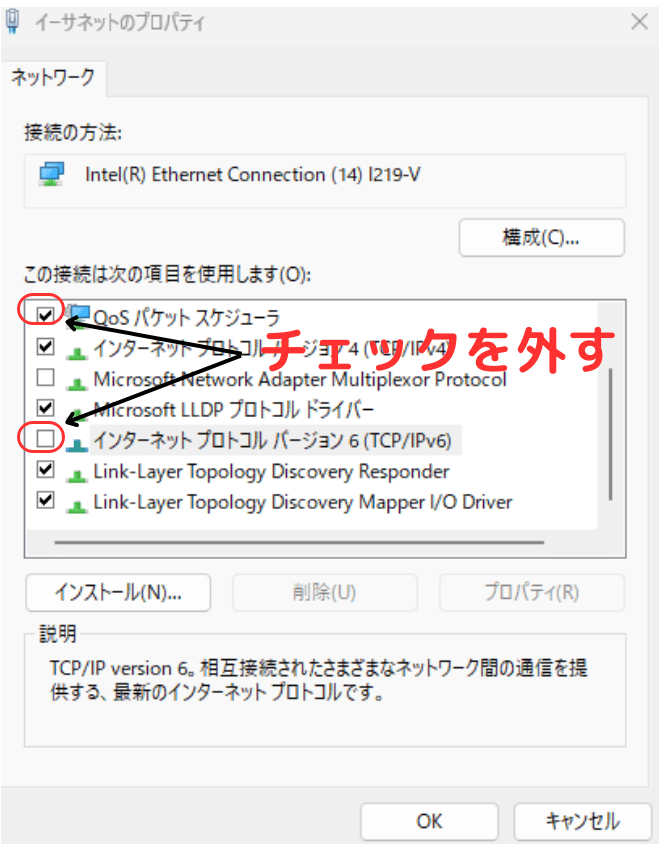



実感できるくらい効果のある設定みたいだね
ネットワークアダプタの省電力設定の変更
ネットワークアダプタの省電力設定をオフにすることでパフォーマンスが向上し、よりゲームで安定したPingが期待できます。
Windows左下の検索欄に「デバイスマネージャー」と検索し開きます。
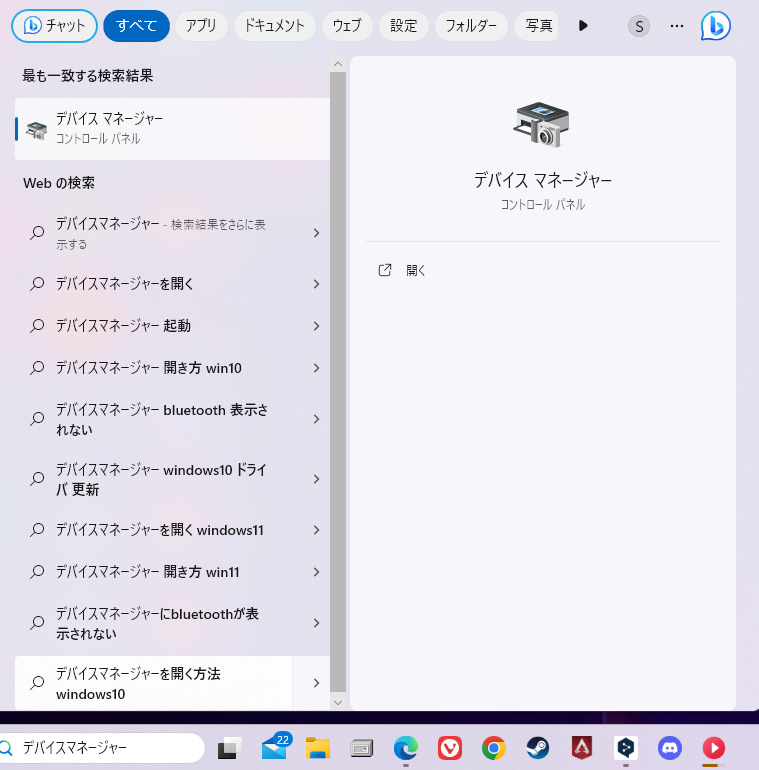
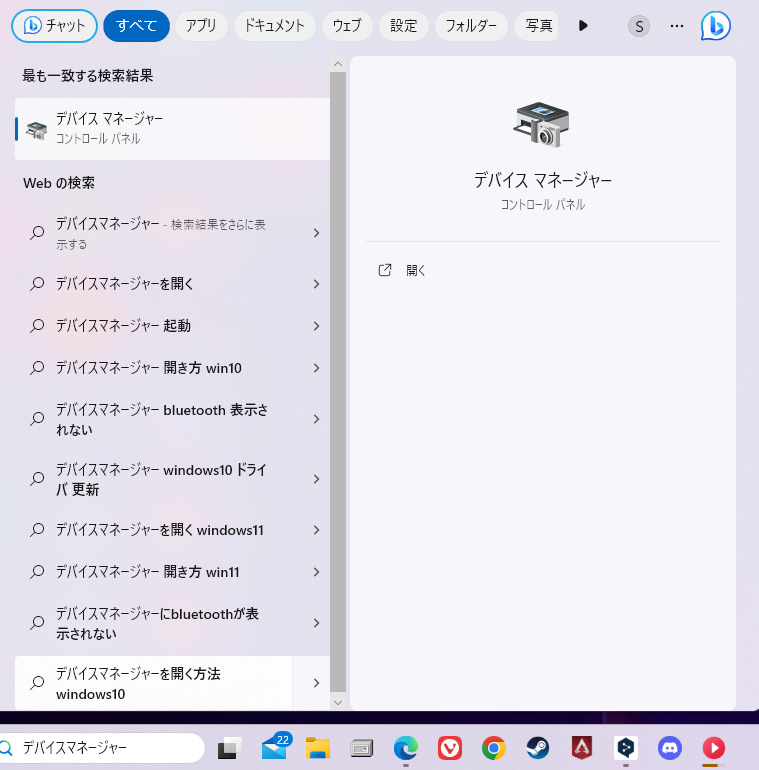
1.ネットワークアダプタの欄を開く
2.一番上のネットワークアダプタを開く
3.プロパティをクリック
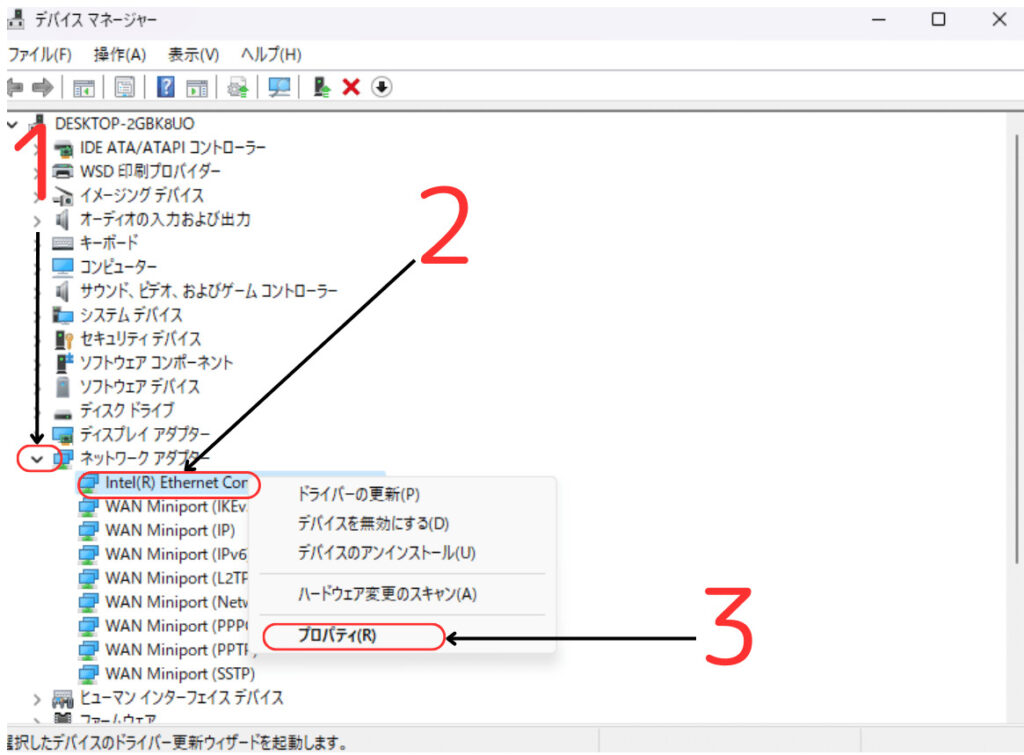
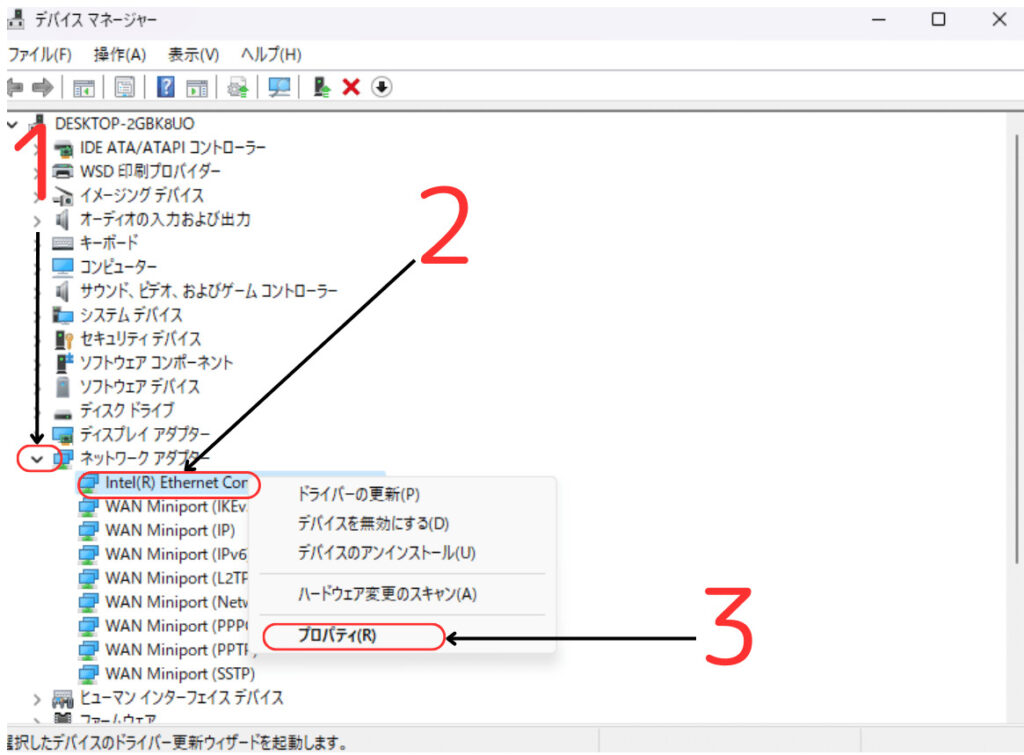
1.電源の管理をクリックします。
2.電力節約のために、「コンピューターでこのデバイスの電源をオフにできるようにする」のチェックを外す
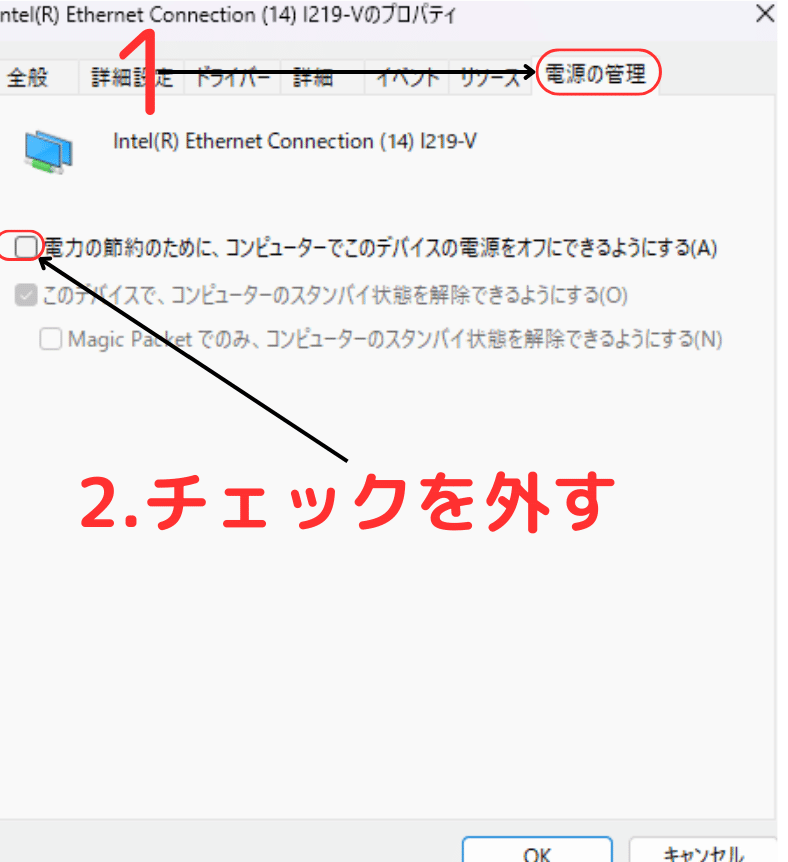
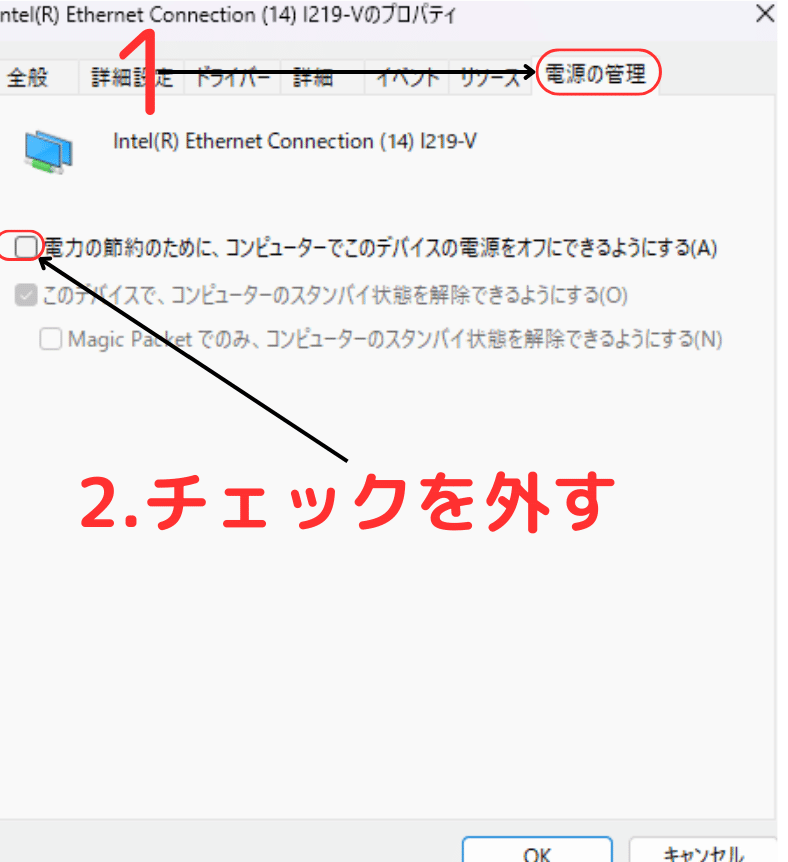
Windowsの更新を変更する
この設定を行うことでゲーム中でのWindowsアップデートでの自動更新の影響を受けづらくなりPingが安定する場合があります。
Windowsの設定を開き「Windows Update」から詳細オプションに移動しましょう。
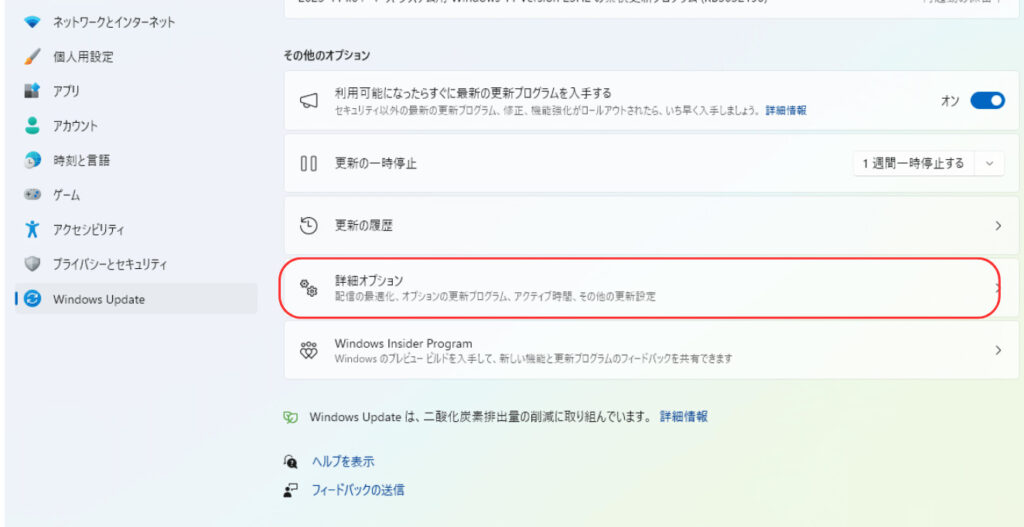
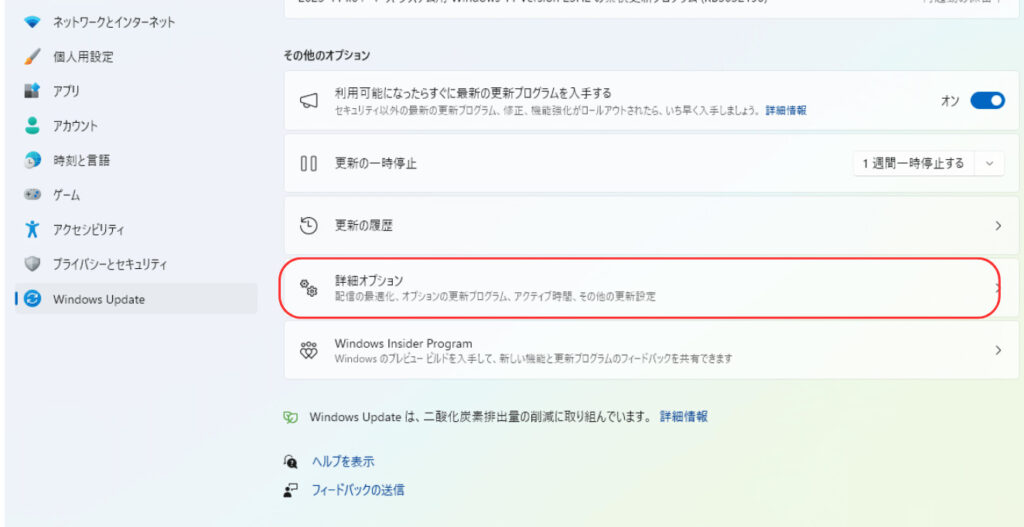
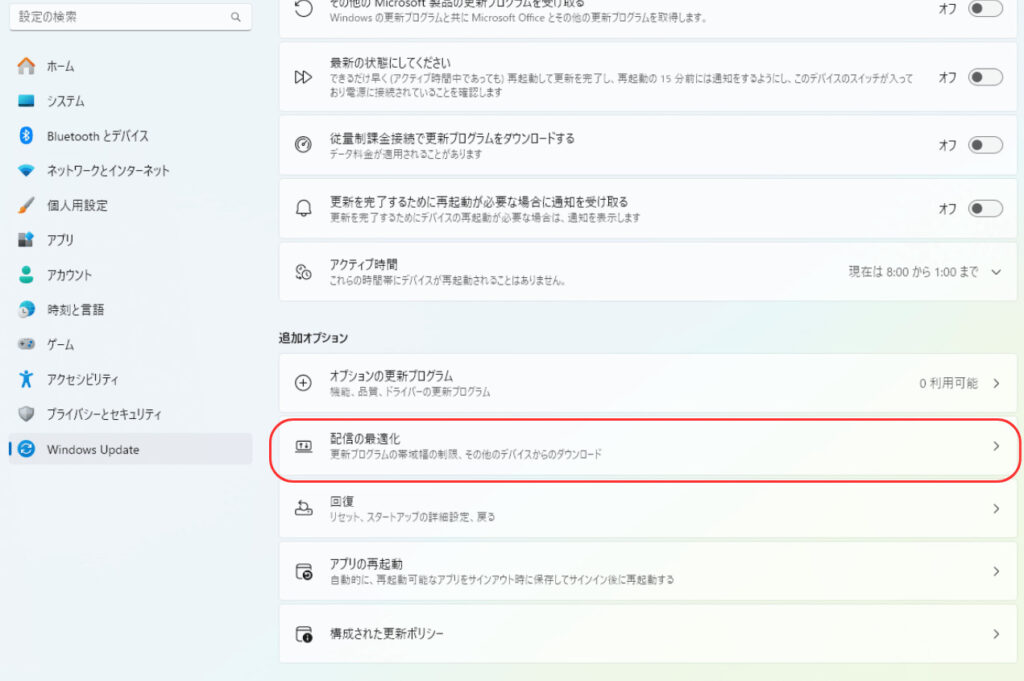
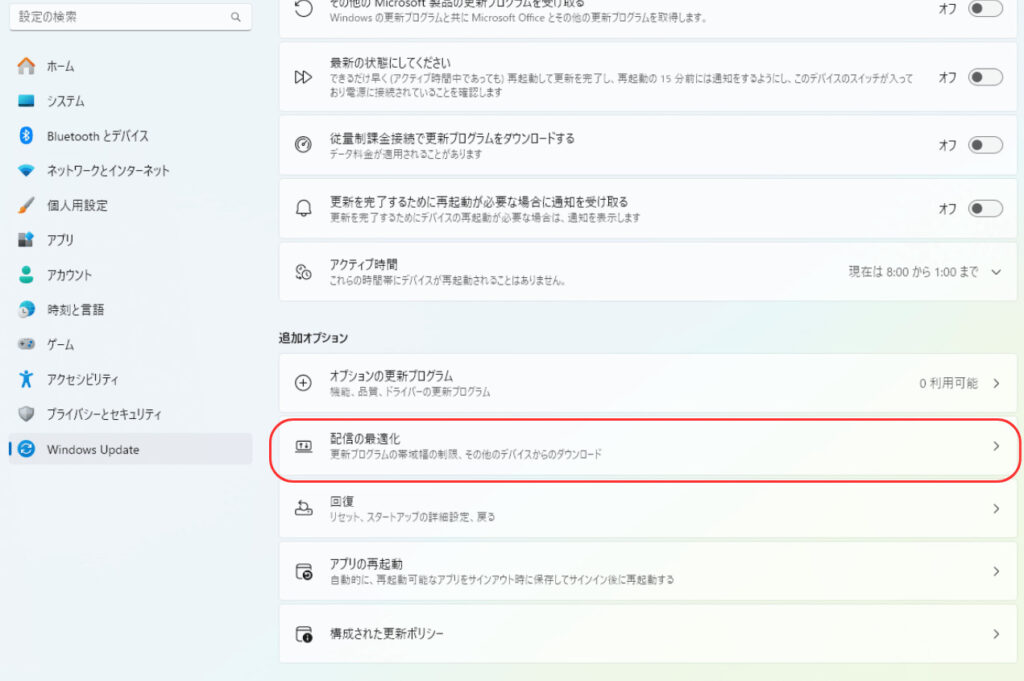
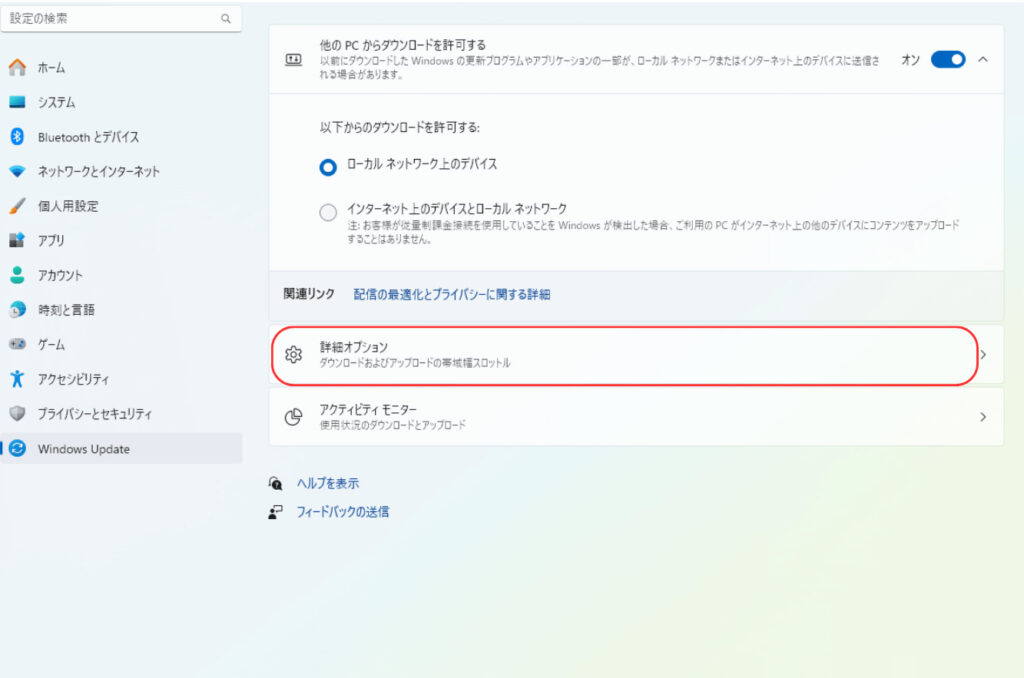
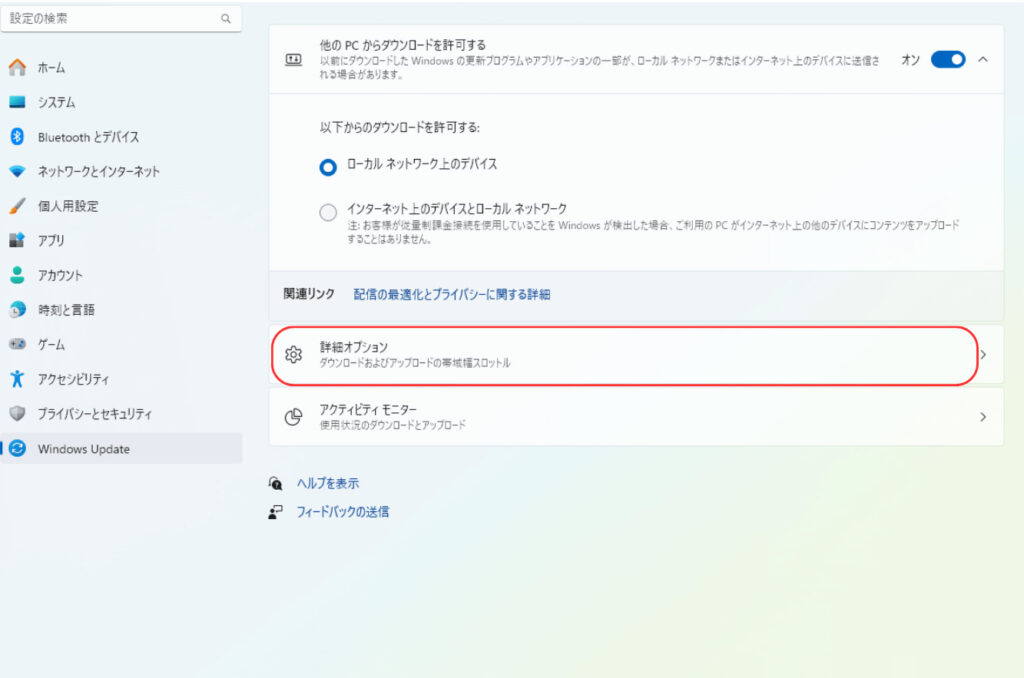
1.「バックグラウンドでの更新プログラムのダウンロードに使用される帯域幅の量を制限します」にチェックをつける
2.帯域幅を10%にする
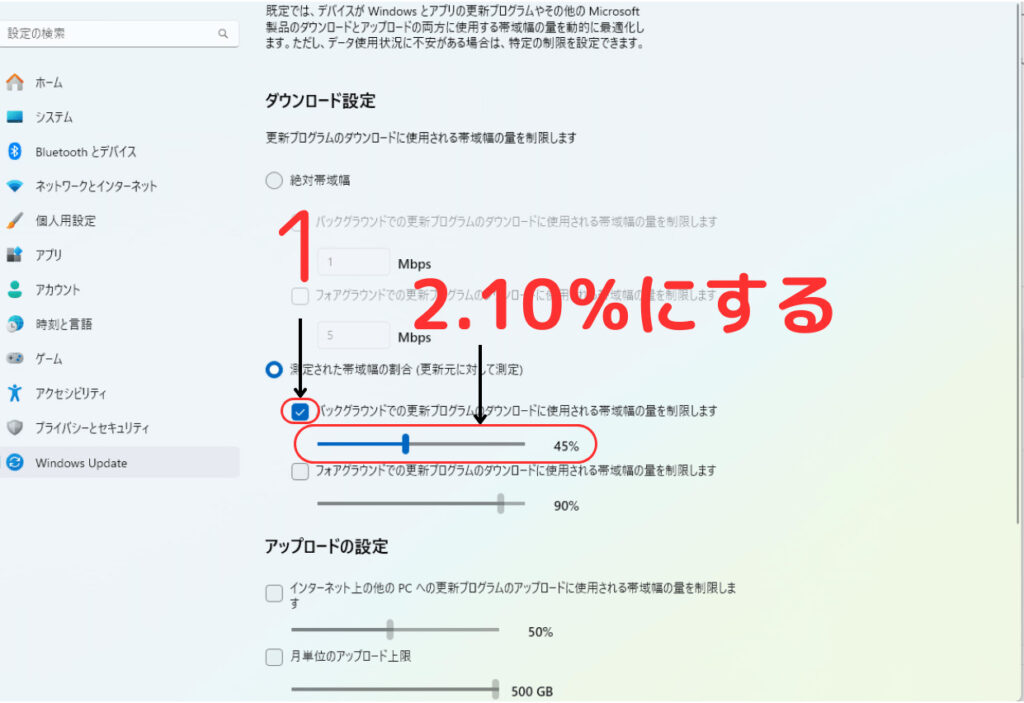
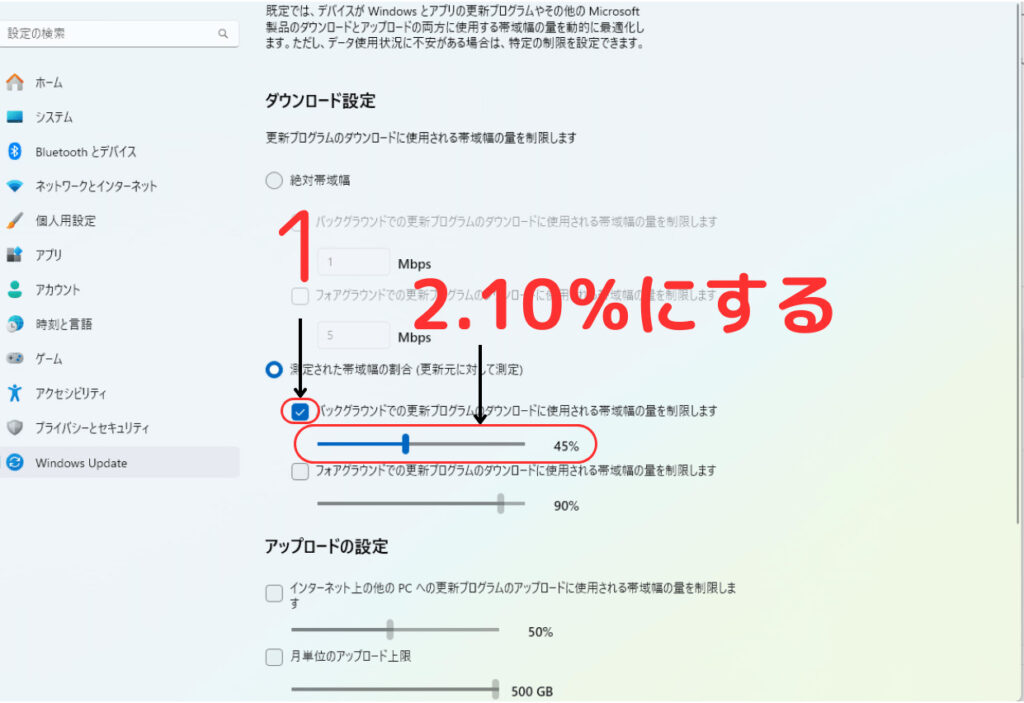
設定をしてもPingが有線で安定しない場合
Windowsの基本設定
ゲーミングPCを購入した後あまり設定せずにそのまま使っていませんか?
それだとPingにも影響する可能性もありますしゲーミングPC自体が重くなる場合があります。
設定を見直しましょう。
Windowsの最適化設定は「【完全版】Windows11ゲーミングPCの設定を初心者向けに紹介」で紹介しているので設定を見直しましょう。
FPS値改善の設定
FPS値の改善を行うことでゲームが軽くなる場合があります。
具体的にいうとFPSの設定を行いグラフィックなどを低設定化することで軽くなります。
FPSを最適化する方法は「FPSを上げる方法!グラボの詳細設定方法など紹介【ゲーミングPC】」で見直してください。
普段からFPS値が低くて気になっている人も必見です。
なにをしてもPCが重い人
ゲーミングPCの寿命はおよそ5年前後なのでそれ以上使用していて重い人はPC本体に問題がある可能性が考えられます。
その場合は最悪ゲーミングPCの買い替えを視野に入れてもいいかもしれないです。
最近は安く買えて高性能のゲーミングPCも増えたので購入も検討しましょう。
選び方などをまとめているので気になったら参考にしてください。
設定をしてもPINGが有線で安定しない場合まとめ
今回は有線でもPingの改善が期待できる方法を紹介しました。
オンラインゲーム特にFPSをプレイされている人なら回線環境はかなり重要な要素となるので今回紹介した内容のように設定を見直すことから始めましょう。
設定をしてもダメならプロパイダを変更することも検討してくださいね。
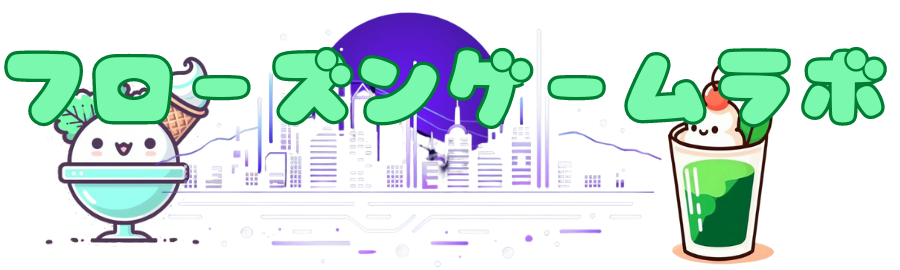


コメント
コメント一覧 (5件)
[…] あわせて読みたい PINGが有線でも安定しない場合は?設定を見直せば改善!【ゲーミングPC】 有線のゲーミングPCでPINGが高くて安定しないんだよね… こんな悩みをお持ちではありま […]
[…] あわせて読みたい PINGが有線でも安定しない場合は?効果抜群の方法を紹介!【ゲーミングPC】 有線のゲーミングPCでPINGが高くて安定しないんだよね… こんな悩みをお持ちではあり […]
[…] あわせて読みたい PINGが有線でも安定しない場合は?話題の方法を紹介!【ゲーミングPC】 有線のゲーミングPCでPINGが高くて安定しないんだよね… こんな悩みをお持ちではありませ […]
[…] PINGが有線でも安定しない場合は?話題の方法を紹介!【ゲーミングPC】 2023年11月20日 […]
[…] カクつく場合はPingが原因となっている場合があるので「Pingが有線でも安定しない場合は?話題の方法を紹介!【ゲーミングPC】」で改善できます。 […]