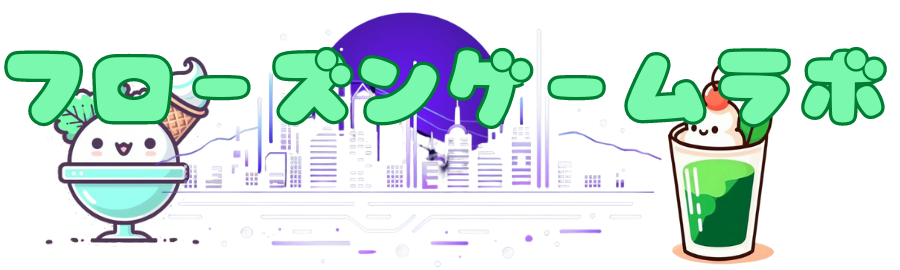ゲーミングPCでどんなソフトを入れればいいかわからないよ…
こんな疑問をお持ちではありませんか?
実際、最初にゲーミングPCが届いて設定が終わってもどんなソフトをインストールすればいいかは分かりません。
今回は必須ソフトからマイナーだけど便利なソフトまで紹介したいと思います。



効率厨の筆者が厳選したソフトを紹介するよ
めんどくさかったら全部一度インストールして試して見てください。
(合わないソフトが合ったらアンインストールすればいいだけなのでとりあえず使ってみるのが大事)
ゲーミングPCに入れるべき必須ソフト


GoogleChrome(グーグルクローム)
誰もが知るブラウザであるGoogleChromeです。
Windowsには最初から入ってそうなソフトではありますが実は最初はGoogleChromeはインストールされていません。



でもブラウザがないとソフトをインストールできなくない?
安心してください。
その代わりに最初WindowsにはMicrosoft Edgeがインストールされています。
なぜChromeはインストールされていないのか?



なんでChromeは最初からインストールされてないのかな?
何故かというとWindowsはMicrosoftが開発しているからです。
Microsoft側としては他社のChromeではなく自社で開発したMicrosoft Edgeを使って欲しいのでChromeを入れておく意味がありません。



でもChromeのほうがユーザー数多いけどね…
なのでGoogleChromeをインストールする際はMicrosoft Edgeを使うわけですがインストールしようとすると必死に止めようとしてきます。
ですが無視してインストールしましょう。
Microsoft Edgeも実は便利
Chromeをインストールするのを勧めておいてなんですが筆者はMicrosoft Edgeをメインで使用しています。
Microsoft EdgeはChromiumベースとなっておりGoogleの機能を使えるため不便に感じないです。
それどころかEdgeは垂直タブバーやコレクション機能が使えたりChromeよりデフォルトでの設定の幅が広いためEdgeを使用しています。
ただChromeもシンプルで使いやすいためどちらを選ぶかは好みで決めてください。



用途で使い分けるのがおすすめ
STEAM
ゲームをインストールする際のソフトです。
ゲームを購入してインストールするのはほぼSTEAMといっても過言ではないほど規模の大きなゲームプラットフォームとなっています。
総ゲームタイトル数はおよそ5~6万本以上となっており2023年だけでも1万4千本ものゲームがリリースされています。



STEAMはゲームをプレイするなら必須だね
Discord
Discordとは通話・チャットなどの交流するためのコミュニケーションアプリです。



通話やチャットならLINEじゃだめなの?
LINEよりも多機能で遅延が少ないため多くのゲームユーザーに使用されています。
ただ初めて使うには分かりづらい部分も多く誰でも使用できるというわけではないため万人に受けるアプリではありません。
ただ使いこなせたら最強のツールです。
ゲームユーザーは通話やチャットにはとりあえずDiscordを使っている傾向にあるためインストールは必須です。
GeForce Experience
GeForce ExperienceはNvidiaのグラフィックボードを使っている場合には必須となります。
BTOのゲーミングPCの場合はほとんどがNvidiaのグラフィックボードを採用しているためBTOで購入した場合基本インストールは必須です。
逆にAMDやIntel製のグラフィックボードを使っているなら不要です。
機能は以下のようになります。
- Nvidia製グラフィックボードのドライバの自動アップデート
- 数分前のプレイを遡って録画できる
- スクリーンショット
- ゲームの色合い変更
- FPS値表示
この中でグラフィックボードドライバのアップデートが一番重要となります。
ドライバをアップデートしないと動作がカクついたりする可能性もあるので必ず入れておきましょう。



他にも録画機能やFPS値表示などは便利そうだね



録画機能はSNS用のクリップなんかに使えそうだね



でも録画機能やFPS値を表示したいなら後述する上位互換のツールがあるからそっちを使うのがおすすめだね
ゲーミングデバイスソフトウェア
使用しているマウスやキーボードのソフトウェアは必ずダウンロードしましょう。
マウスは物によりますがDPIを変更できたり、キーボードはキーを割り当てたりできるので重要なソフトになります。
ゲーミングデバイスのソフトウェアダウンロード
他にもソフトウェアはありますが調べると大体出てくるのでインストールしておきましょう。



キーボードのバックライトを消したほうが良いかは「ゲーミングキーボード光を消すには?ロジクールのキーボードで解説 – フローズンゲームラボ 」でチェックしてみてください。
ゲーミングPCに必須ではないけど入れておきたいソフト


必須ではないですが迷ったらとりあえず全部インストールしておくと便利なソフトを紹介します。
EpicGames
STEAMほどゲームのタイトル数は多くはないですがEpicGamesは入れておいたほうがいいです。
なぜなら無料で有料のゲームがインストールできるからです。



無料で有料ゲームがインストールって騙されてるんじゃないの?
いや、本当に無料で毎週ゲームが配布されています。
これには理由があってSTEAMに対抗するためだと言われています。
ゲームをインストールするのに大体STEAMで事足りる現状
これを打破するためにEpicは独占販売や無料配布などの戦略を取っているそうです。



理由が分かればゲームを安心してインストールできるね
ちなみに誰も知らないマイナーゲームではなく有名なビッグタイトルもリリースされているので気になったら定期的にチェックすることをおすすめします。
Epic gamesの過去の無料配布ゲーム
- Cities: Skylines
- 仁王 Complete Edition
- ARK: Survival Evolved
- Overcooked
- Watch_Dogs
- Fallout
- Shadow Of The Tomb Raider
- Among Us
- Destiny 2
- Saints Row
- Ghostwire: Tokyo
- Death Stranding
- STAR WARS: Squadrons
- LEGO Builder’s Journey
- Grand Theft Auto V
注意点としてこれらのゲームは無料配布中にインストールしないと遊ぶことはできません。
つまり無料配布期間が過ぎたら無料でインストールはできなくなります。



逆に無料配布期間にインストールすればこの先もずっと遊べるんだね!



同じゲームが再配布されることもあるので要チェックだね
EA app
EA appは文字通りEAのゲームがインストールできるゲームプラットフォームとなっています。
ゲーム会社のEAと言えば「Apex Legends」や「BattleField」シリーズで有名です。
正直EA appでインストールできるゲームはSTEAMでもほぼインストールできるため無理してインストールする必要はありません。
ただUIがSTEAMより使いやすかったりApexでの言語設定が若干簡単なので自分はEAのゲームではこちらを利用しています。
Riot Games
Riot Gamesと言えば「リーグオブレジェンド」や「Valorant」などの戦略系のゲームが人気です。
これらのゲームはSTEAMでは配信されていないためインストールできません。
プレイするならRiot Gamesからインストールしましょう。
プラットフォームのインストールの方法も少し変わっています。
アカウントを作成またはログインしてプレイしたいゲームを選ぶとゲームとプラットフォームソフトが勝手にインストールされます。
Battle.net
Battle.netはBlizzard社が開発しているゲームをインストールできるプラットフォームです。
有名なゲームだと「ハースストーン」、「ディアブロ」、「オーバーウォッチ」が代表作です。
STEAMで遊べるゲームもあればハースストーンなど一部ゲームは遊べないこともあるのでBlizzard社のゲームに興味がある場合はインストールしておくと良いでしょう。
セールでゲーム安くなることもあるのでインストールしておいて損はないです。
Ubisoft Connect
Ubisoft ConnectはUbisoftのゲームが遊べるプラットフォームです。
ゲーム会社のUbisoftは「アサシンクリード」や「レインボーシックスシージ」などのゲームをリリースしています。
こちらも独占タイトルがあるためUbisoftのゲームに興味がある人はインストールしておくと良いでしょう。
OBS Studio
動画録画、ライブ配信ソフトです。
無料で使用でき、多機能なため多くのゲームユーザーに愛されています。
使いこなすのは少し難しい印象ですがOBSは使っているユーザーが多いためGoogleで検索するとすぐに問題が解決できて使いやすいのもメリットです。
ゲームのプレイを見返したりできるため動画や配信に興味がない人でもインストールしておいたほうがいいです。



無料で使えるのは大きいね
MSI Afterburner


MSI AfterburnerはリアルタイムでFPS値が計測・表示できるツールです。
FPS値を表示するだけならGeforce Experienceでも十分ですがMSI AfterburnerはFPS値以外にもPCパーツの温度やFPS値の平均値など様々な情報を表示できるためインストールすると快適にゲーミングPCが使えます。
PCの性能や健康状態がサクッとリアルタイムでチェックできるため便利なソフトです。
CPU-Z
役に立つ機会は少ないけどインストールしておくと便利なソフトです。
CPU-ZはPCのシステム状態を確認できるソフトとなっています。
CPUやグラフィックボード、マザーボードやメモリのクロック数や型番などWindowsで表示できない情報も見ることのできるソフトです。
このソフトはPCに不具合を感じた時などにPC内部の情報をパッと知ることができるため地味ですが入れておくと役に立つかもしれません。



初期不良などでスペックを確認しないといけないときとか便利かも
DeepL翻訳
DeepL翻訳は高性能な翻訳ソフトです。
PCゲームは海外のゲームも多く英語表記が多いため翻訳ソフトを入れておくと便利です。
翻訳ソフトとしてはGoogle翻訳がありますがGoogle翻訳は使っていて翻訳としての性能としてはイマイチです。
一方DeepL翻訳はGoogle翻訳より翻訳機能は優秀で違和感のない文章にしてくれるため入れておくとPCが便利になります。
ただGoogle翻訳のほうがブラウザなどにデフォルトで搭載されており一気に翻訳してくれるため使いやすさはGoogle翻訳に劣ります。
なので以下のように使い分けるのがおすすめです。
Google翻訳→まとめて翻訳
DeepL翻訳→Google翻訳で理解できない文章、違和感のない文章で翻訳したい場合
BlueStacks
BlueStacksはPCでスマホゲームがプレイできる様になるフリーソフトです。
キーボード、マウス、コントローラーなどのデバイス操作に適応しているためスマホゲームがより快適にプレイすることができます。
自分はスマホゲームをほぼやらないため使用しませんがスマホゲームをやっている人はインストール必須だと思います。



複数同時でアプリゲームを楽しめるから放置ゲームとかにはピッタリかもね
EarTrumpet
EarTrumpetはアプリ別の音量を調整するソフトです。
本来ではWindows設定から変更可能なのですがいちいちWindowsの設定を開かないといけないためかなり面倒です。
ゲームをやっていると頻繁に音量を変更するのでEarTrumpetがあるとスムーズに音量変更ができ便利です。
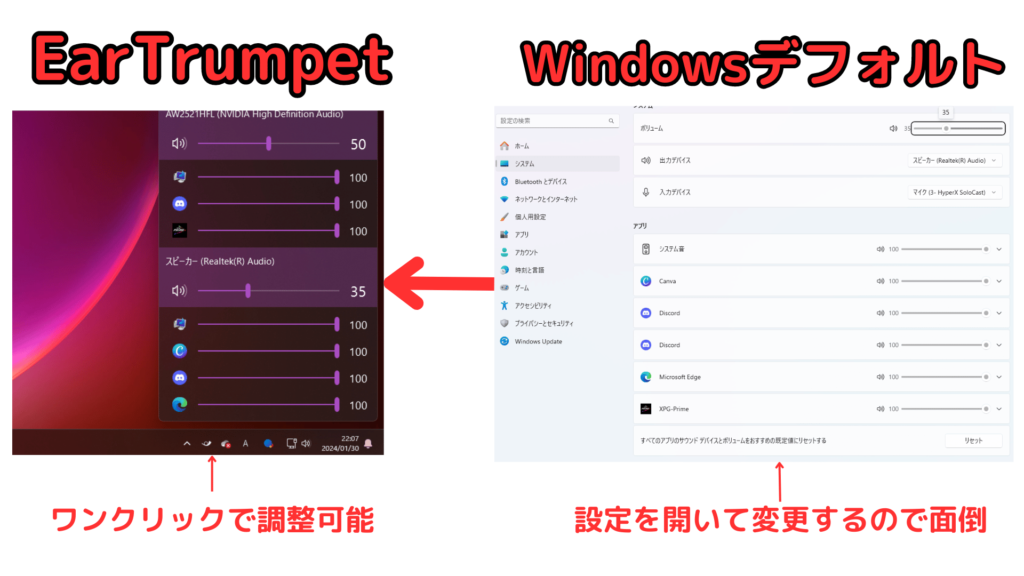
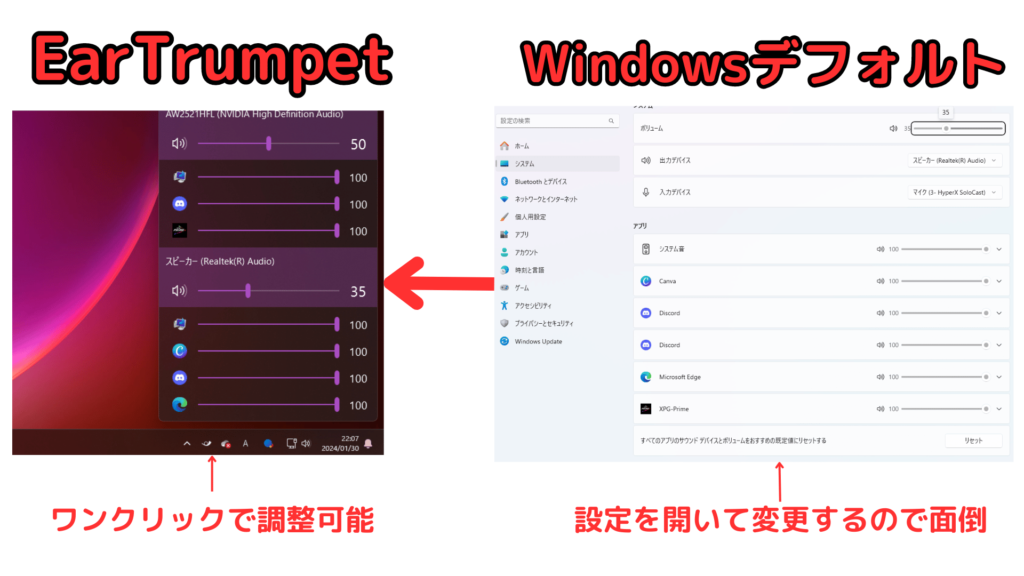
Sound Switch
こちらのソフトはオーディオ切り替えにショートカットキーを設定することが可能なソフト
例えばスピーカーからイヤホンに切り替えたいときWindowsの設定から切り替えなければならないのでかなり面倒です。
こちらのソフトを使用すれば設定を開かなくてもすぐにイヤホンとスピーカーの切り替え可能なためかなりおすすめです。
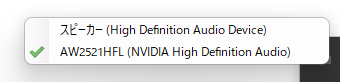
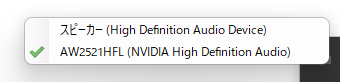
Sound Switchは上画像のように左下のタスクトレイからすぐに切り替え可能になります。
ホットキーが特に便利
タスクトレイの切り替えでも早くて便利ですがホットキーを使用すると更に音声切り替えが楽になります。
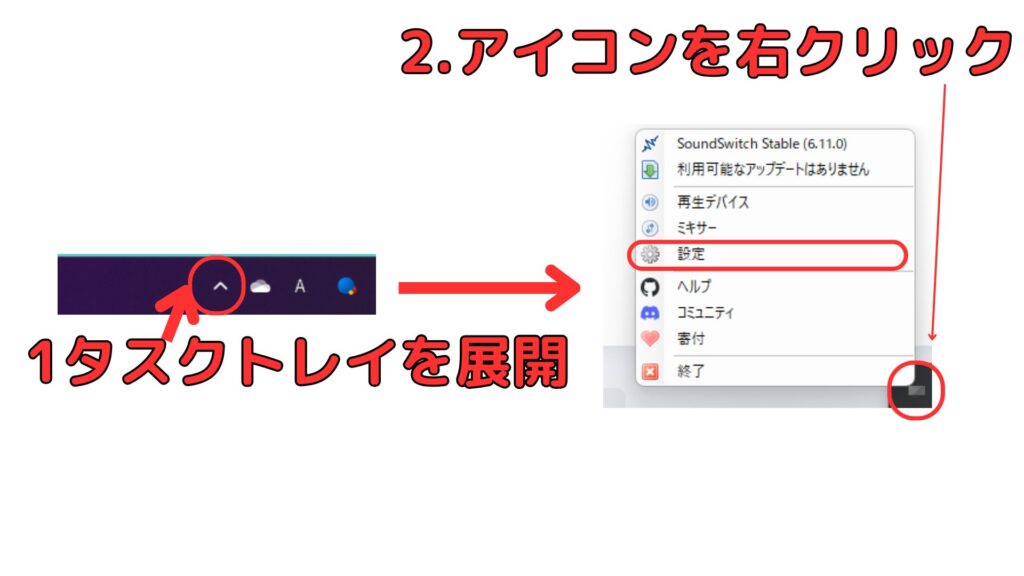
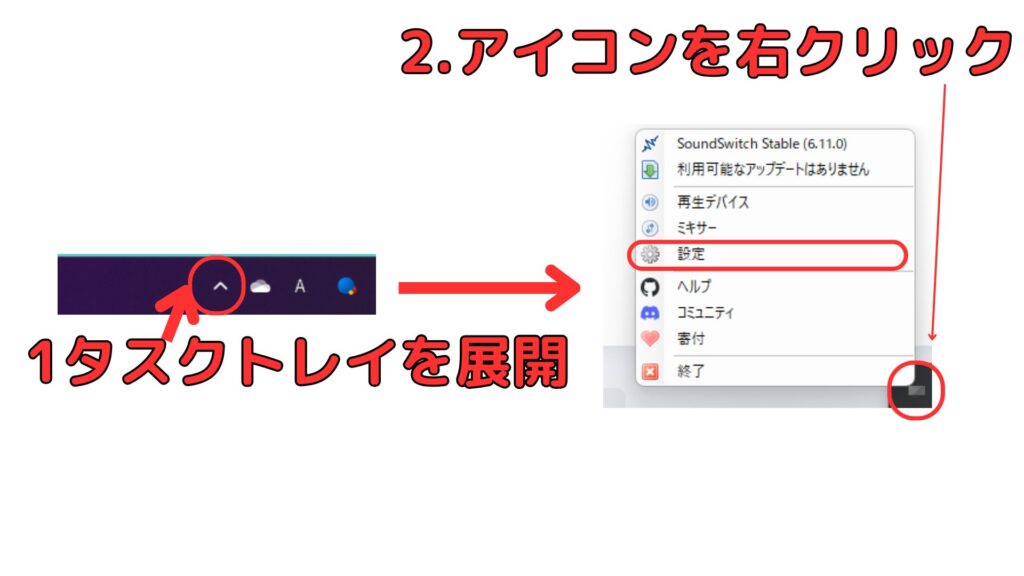
Sound Switchインストール後上記の画像のように設定を開きます。
(インストール直後は上記の操作不要で設定できるかもです。)
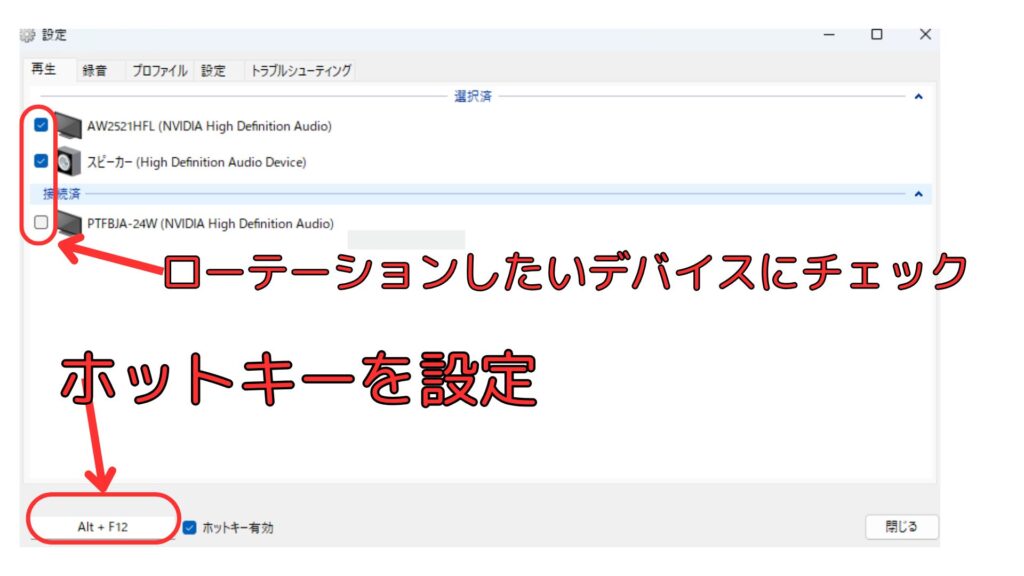
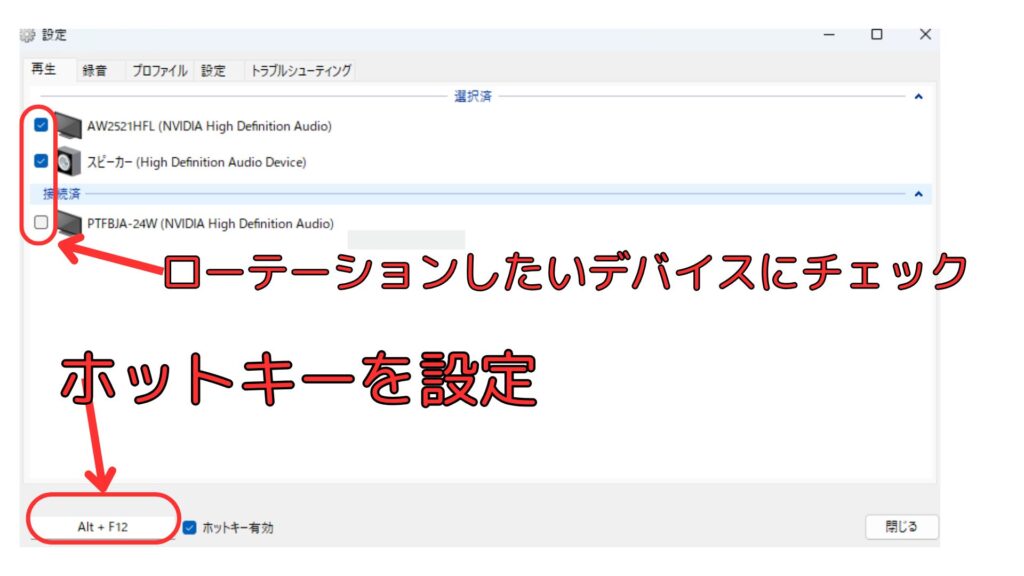
上画像のようにホットキーを設定すればスピーカーとモニターの切り替えがスムーズに行えます。
複数デバイス切り替えるときは1つのキーでローテーションとなります。
ただ細かく設定すれ各々の出力デバイスにホットキーを割り当てることも可能かもです。
EarTrumpetと組み合わせると音声の切り替えに関してかなり使いやすくなるのでおすすめです。



設定から「Windowsの起動時に自動的に開始する」にチェックをつけるのを忘れずに!
音楽ソフト
PCで作業・ゲームをやってるとどうしても音楽が聴きたくなってきますよね。
皆さんはどの音楽サブスクに加入していますか?
まだサブスクに加入していない人はいずれかのサブスクに加入するのをおすすめします。
どれを選んでもほとんど違いはないと思いますので自分に合ったサブスクを選ぶのがおすすめです。
どれでもいい人におすすめは「Youtube Music」です。
なぜならYoutubeの広告を消してくれるYoutube premiumに加入するとセットでついてくるからです。
少し高いですがYoutube premiumとセットなので意外とお得な価格設定だと思います。
Youtube自体最近広告ブロックの規制が厳しいみたいですしYoutubeをよく使う人はYoutube premium一択だと思います。



3年以上使ったApple Musicから移行したけど楽曲も多くてYoutubeでしか配信されてない曲も聞けるからおすすめ。
ゲーミングPCで困ったときに便利なソフト


Chat GPT
今や誰もが知る最強生成AIツールです。
無料で高精度のAIが使用でき幅広くなんでもできる印象です。
使いこなすとかなり便利な情報ツールとなるため早い段階で慣れておくと他の生成AIツールもスムーズに使えると思います。



使いやすいなと思ったら有料版も検討してもいいかも!
Perplexity
ブラウザのサイトですがかなり便利なツールなので紹介します。
Perplexityは生成AIツールの一つでGoogle検索のように検索したいことを入力すると回答を出してくれるといった使い方が主な用途になります。
例えば
「Valorantはどんなゲーム?」
「ハースストーンで一番強いデッキを教えて」
などの情報を瞬時に回答してくれるため問題をサクッと解決したい場合に役に立ちます。
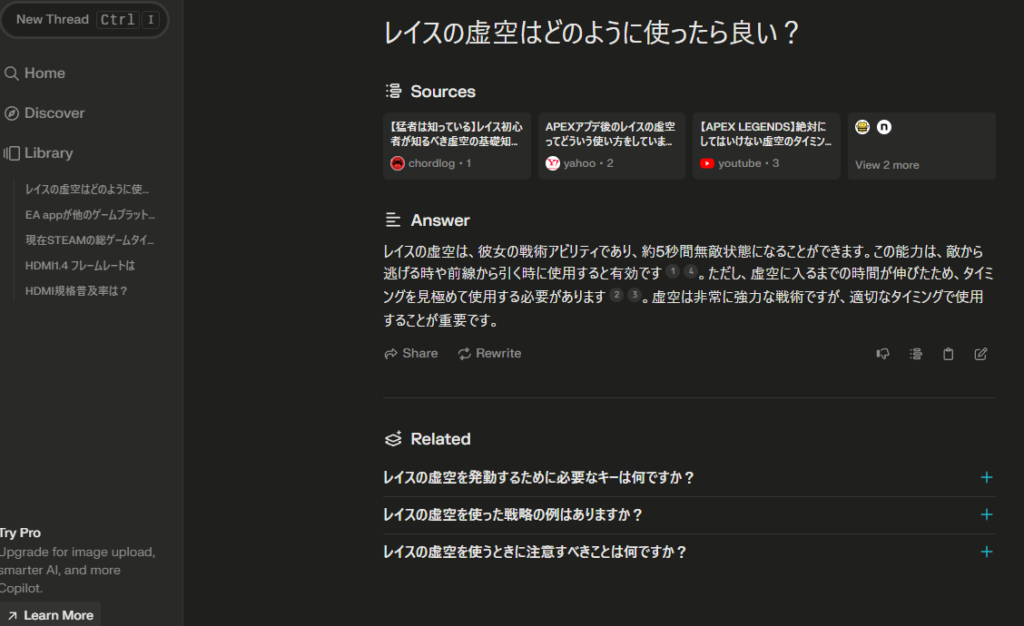
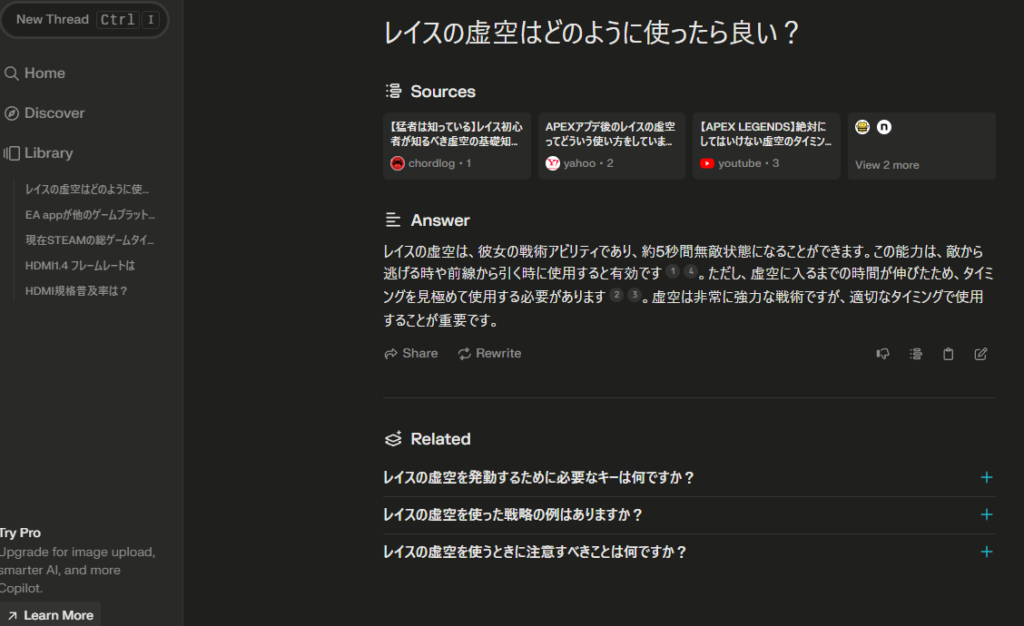
このツールのスゴイところが回答速度で、質問を投げてから一瞬で回答してくれます。
煩わしいアカウントの作成もいらず即座に使えるので使いやすさは満点です。
ただし、ザックリした回答しか得られないためより深く検索したい場合は従来のGoogle検索を使用してください。



意外と知らない人の多い超効率サイトだからガンガン使ってね
Gemini
こちらはグーグルのAIです。
無料でも使用することができグーグルの強みでもある画像、音声、映像データなどを処理できるマルチモーダル機能などが便利です。
特に画像を提示してわからないこと箇所を教えてもらったりするのが役に立ったりします。
Bing Image Creator
生成AIツールの一つで画像を生成のツールの一つです。
Bing Image Creatorは無料で使用できるのが大きな魅力となっています。
無料で使用できなおかつ簡単で誰でも使用できるためイラスト作成にはおすすめです。
>>Microsoft Designer の Image Creator



MidJourneyやStableDiffusionなどの画像生成AIツールはもっとスゴイ画像が作れるからハマったら試してみるのもおすすめ!
Notion
Notionはメモのソフトとしてかなり便利です。
とにかくメモ帳とは思えないほど機能が多く自分の情報をまとめるのに役に立ちます。
ただこちらも扱うのが難しいので少し慣れが必要です。
有料プランもあリますが無料でも十分使いやすいのでとりあえず無料で使ってみるのがおすすめです。



メモ帳は色々あるけど機能が多くて使いやすいのはNotionだね
ゲーミングPCにソフトを入れた後の設定
ゲーミングPCをより快適に使いたい場合は設定を見直しましょう。
設定を適応するだけで動作が軽くなったり使いやすくなるので忘れずに行いましょう。
ゲーミングPC配線
ゲーミングPCの配線も適当に行うとフレームレートが出なかったりするため気をつけましょう。
以下の記事では基本的な配線のやり方を詳しく紹介しています。
意外と知らない豆知識なんかもあるため快適にセットアップができると思います。
>>【即セットアップ】ゲーミングPCモニター接続など全ての端子接続の方法 – フローズンゲームラボ
Windows設定
基本的な設定を見直すだけでもだいぶ変わります。
ゲーミングPCのWindows設定は以下のリンクから設定してください。
>>【完全版】Windows11ゲーミングPCの設定を初心者向けに紹介 – フローズンゲームラボ
Pingやモニターの設定
Pingを改善した人やモニターの設定で困っている人も多かったのでそちらも別で記事にしています。
お困りの方は以下から設定してください。
>>Pingが有線でも安定しない場合は?性能を最大限に引き出す設定【ゲーミングPC】 – フローズンゲームラボ
>>【APEX】モニターの設定!色(安置)や敵が見やすい設定などを紹介 – フローズンゲームラボ
ゲーミングPCに入れるべきソフトでよくある質問
- ゲーミングPCにセキュリティソフトは必要?
-
基本的には必要ありません。
なぜならWindowsにデフォルトで入っている無料のMicrosoft Defenderで十分なためです。
ちなみに他のセキュリティソフトとは併用できないため注意が必要です。
不安なら設定から有効になってるか確認してもいいでしょう。
- PCのトラブルが起きたときに便利なソフトは?
-
温度などを確認できるHWMoniter、、Windows標準搭載の「メモリ診断ツール」、ダンプファイルを解析できるWindbgなどが使えます。
- 容量が厳しいときはどうすればいい?
-
まず不要なソフトを消すことはもちろん、足りない場合はSSDやHDDの増設を考えましょう。
- 紹介していたソフトをインストールしてたけど使い方が使い方や設定がわからない
-
困ったら紹介したAIツールに質問してもいいですし、最近は別のサイトや動画なんかでも詳しく解説してて分かりやすいです。
- 自分に合ったソフトを見つけるにはどうすればいい?
-
PCを使いこなすには自分で考え調べて見つけることが重要です。
筆者は「もっと早く見つけていれば便利だったな…」と後悔することが多いので時間が取れるときにすぐ行動してみるといいかもです。
ゲーミングPCに入れるべきソフトまとめ
- Chromeも便利だけど Edgeもおすすめ
- 最新のAIソフトは困ったときに便利
- とりあえず困ったら全部インストールするのがおすすめ
全部はまとめきれませんが重要な点はこんな感じになります。
ただソフトは実際使ってみるのが効率的です。
自分に合ったソフト・自分に合わないソフトが使うとすぐわかるのでとりあえずなんでも使ってみるのが手っ取り早いです。
合わないソフトだと思ったらまとめてアンインストールすればいいだけなのでそこまで面倒でもないです。
自分に合ったソフトだけをインストールして残し快適にゲーミングPCを使いましょう。